Диалоговое окно Find
Рисунок 6.1. Диалоговое окно Find
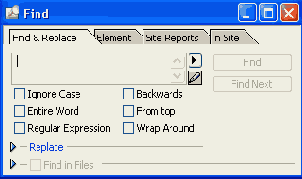
В этом диалоговом окне необходимо ввести текст, который требуется найти, в основное поле ввода.
Диалоговое окно Find с активированным разделом Replace
Рисунок 6.2. Диалоговое окно Find с активированным разделом Replace
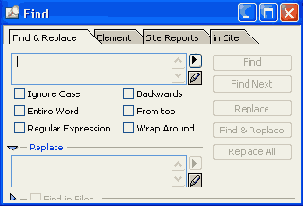
В дополнительном текстовом поле укажите последовательность символов, которой будет заменен найденный текст. После этого нажмите кнопку Find (Поиск), чтобы начать поиск в вашем документе. Adobe GoLive подсвечивает первое найденное вхождение, если таковое есть. В зависимости от настроек поиска, одноименное диалоговое окно перемещается на задний план или остается на переднем.
Поиск можно продолжить с помощью следующих кнопок:
Чтобы искать выделенный текст в текущем документе без открытия диалогового окна Find (Поиск), выделите нужный текст. Выделение должно занимать не больше одного абзаца. Затем выполните команду меню Edit Find Selection (Правка | Найти выделенное). Adobe GoLive начинает поиск выделенного текста от текущего выделенного фрагмента и подсвечивает следующие местонахождение текста, используя текущие настройки диалогового окна Find (Поиск).
Чтобы найти и заменить элементы текста или кода HTML в нескольких файлах сразу, в диалоговом окне Find (Поиск) откройте секцию Find in Files (Поиск в файлах), как это показано на Рисунок 6.3.
Диалоговое окно Find с активированным разделом Find In Files
Рисунок 6.3. Диалоговое окно Find с активированным разделом Find In Files
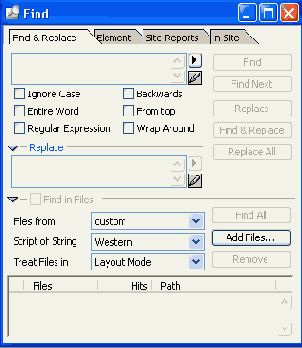
Нажмите кнопку Add Files (Добавить файлы) и в появившемся одноименном диалоговом окне выберите файлы, в которых будет производиться поиск.
В выпадающем списке Files from (Файлы из) вы можете установить список файлов, в которых будет производится поиск.
В выпадающем списке Script of String (Написание строки) можно выбрать 'кодировку языка, используемую при поиске искомой строки.
После этого нажмите кнопку Find (Найти), чтобы начать поиск в выделенных файлах. Adobe GoLive показывает вам первый найденный файл, содержащий подходящий текст.
Поиск можно продолжить, нажав одну из следующих кнопок.
Диалоговое окно о результатами поиска
Рисунок 6.7. Диалоговое окно о результатами поиска
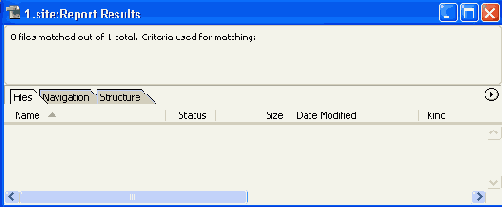
В диалоговом окне, отображающем результаты поиска, существуют три вкладки, представляющие информацию в различных форматах.
Files (файлы) отображает таблицу файлов, которые соответствуют запросу. Колонки сходны с колонками на панели Files (Файлы) окна сайта: имя, статус, размер и т. д. Navigation (Навигация) обеспечивает тот же графический вид сайта, предлагаемый обычным навигационным режимом просмотра. Однако файлы, которые соответствуют запросу, подсвечены, а их вид не может быть изменен. Structure (Структура) обеспечивает три вида иерархии файлов вашего сайта, в которые входят только файлы, соответствующие запросу. Также показаны папки, содержащие соответствующие файлы, папки, содержащие эти папки, и так далее, Чтобы отредактировать страницу, показанную в отчете сайта, выделите страницу в одной из панелей отчета. Здесь возможно выделение страниц, но не открытие их. Затем откройте режим навигации, просмотра или режим ссылок сайта. Страница, которую вы выделили на панели отчета, также останется выделенной в этих режимах. Откройте выделенную страницу в окне документа и отредактируйте ее.
ИНСТРУМЕНТЫ ПОИСКА
Глава 6. ИНСТРУМЕНТЫ ПОИСКА
Инструменты поиска Текстовый поиск Поиск в HTML-коде Поиск файлов Отчеты
Содержание
|
Инструменты поиска
Инструменты поиска
Естественно, если разработчик создает маленький сайт, состоящий из двух-трех страничек, он способен хранить в памяти все его составляющие. Разработчик знает, на какой странице располагается тот или иной текст, и ему нет нужды прибегать к специальным возможностям поиска. Однако, если разрабатываемый или поддерживаемый сайт достаточно велик, без этих средств уже не обойтись. Представим простую ситуацию, когда на сайте ежедневно публикуется несколько статей, и в один далеко не прекрасный момент один из авторов заявляет, что у него изменился адрес электронной почты, который указывается вместе с именем автора в каждой статье. Неужели придется вручную перебирать все Web-страницы, входящие в состав сайта, и менять там адрес? На самом деле, подобная ситуация может быть решена достаточно легко. Используя многофункциональные средства поиска Adobe GoLive, найти все вхождения нужной нам-строки на всех страницах, и автоматически поменять этот текст не составит труда.
Используя инструменты поиска Adobe GoLive, вы можете найти и заменить элементы текстам! кода HML в любом файле сайта. Помимо этого, Adobe GoLive позволяет генерировать мощные отчеты, в которых отображается информация о каждом аспекте сайта, начиная с перечисления ошибок на страницах, например, "битые" ссылки, и заканчивая перечислением страниц, содержащих некоторые специфические типы компонентов, такие, как например, Flash-ролики.
Содержание
|
Вперед
|
Отчеты
Отчеты
Панель Site Reports (Отчеты сайта) диалогового окна Find (Поиск) позволяет осуществлять поиск файлов по обширному списку критериев. А поскольку отчеты сайта доступны для просмотра такими же способами, что и сами сайты, они могут обеспечить дополнительный набор фильтруемых режимов просмотра. Внешний вид этой панели показан на Рисунок 6.6.
Поиск файлов
Поиск файлов
Вы можете найти отдельные файлы или объекты (такие как цвета и адреса электронной почты) в файлах, входящих в состав сайта. Это свойство, в частности, полезно, если у вас большой сайт с десятками или даже сотнями страниц. Вместо прокручивания длинного списка файлов в основном окне сайта, вы можете ввести полное имя файла, его часть или URL.
Чтобы осуществить эту возможность, откройте файл сайта и диалоговое окно Find (Поиск). Затем следует перейти на вкладку in Site (На сайте), внешний вид которой показан на Рисунок 6.5.
Поиск в HTMLкоде
Поиск в HTML-коде
Панель Element (Элемент) в диалоговом окне Find (Поиск) позволяет вам находить и производить различные действия над элементами кода HTML, используя механизм поиска HTML, который предлагает несколько преимуществ перед простым действием find & Replace (Найти и заменить). Поиск обычного типа ищет буквенные текстовые строки. Например, вам необходимо найти строку: <body bgcoior="red">. Используя обычный механизм поиска, вы не найдете вхождения этого тега, которым недостает знаков кавычек или которые имеют другие включенные атрибуты. Так, строки <body bgcolor=red> ИЛИ <body text="black" bgcolor»"red4> не будут найдены при обычном поиске. Механизм поиска элементов HTML, с другой стороны, понимает структуру языка и в состоянии найти эти варианты. Кроме того, панель Element (Элемент) позволяет вам быстро вставлять, удалять или изменять атрибуты существующих тегов HTML.
Вкладка Element (Элемент) включает в себя три секции (Рисунок 6.4):
Текстовый поиск
Текстовый поиск
Вы можете использовать команду меню Find & Replace (Найти и заменить) в режимах Layout <Макет), Outline Editor (Редактор эскиза) или Source (Исходный код). В зависимости от режима просмотра, вы можете искать элементы текста и кода HTML в текущем документе. Когда вы найдете то, что искали, вы можете автоматически заменить найденную строку на иной текстовый фрагмент.
Хотя можно использовать опцию Find & Replace (Найти и заменить) для поиска тегов HTML, панель Element (Элемент) в диалоговом окне Find (Поиск) предлагает более мощный инструмент, ориентированный именно на работу с HTML-кодам.
Чтобы найти и изменить текст в текущем документе, выполните команду меню Edit | Find (Правка | Найти). При этом будет отображено диалоговое окно Find (Поиск), показанное на Рисунок 6.1.
Вкладка Element диалогового окна Find
Рисунок 6.4. Вкладка Element диалогового окна Find
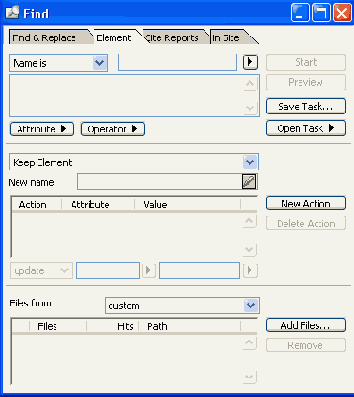
верхняя секция Search (Поиск) позволяет вам устанавливать критерии поиска по элементам и .атрибутам HTML; средняя секция Action (Действие) определяет действия, которые вы хотите произвести на любом из элементов или атрибутов HTML, найденных в процессе поиска; нижняя секция Find In (Найти в) служит для установки области поиска: один файл, несколько несвязанных файлов или целый сайт.
Чтобы найти код HTML, выполните команду меню Edit | Find (Правка | Найти) и активируйте панель Element (Элемента) в диалоговом окне Find (Поиск). Затем, укажите параметры поиска при помощи следующих действий.
В первом выпадающем списке следует установить критерий поиска тега HTML. Пользователь может выбирать из двух вариантов: Name Is (Полное соответствие) или Name matches (Частичное вхождение). Наименование элемента HTML, который вы ищете, указывается в правом верхнем текстовом поле или выбирается из всплывающего меню справа от него. Внизу, в текстовом" поле, снабженном линейкой прокрутки, введите атрибуты и значения атрибутов, которые вы хотите использовать в качестве критериев поиска, или же выберите их из соответствующих всплывающих меню прямо под текстовым полем.После этого определите область поиска, нажав кнопку Add files (Добавить файлы). Впрочем, вы всегда сможете удалить отдельные файлы из списка файлов панели Element (Элемент), выделив их и нажав клавишу <Backspace> или <Delete>, или нажав кнопку Remove (Удалить).
После этого нажмите кнопку Start (Старт), чтобы начать поиск. Панель Element (Элемент) отображает количество найденных вхождений в списке файлов.
В дополнение к простому поиску тегов HTML, панель Element (Элемент) позволяет вам Манипулировать элементами HTML различными способами, используя выпадающий список действий в средней секции Action (Действие).
Чтобы модифицировать существующий тег кода HTML, определите критерии и область поиска, как было описано выше. Выберите действие Keep Element (Сохранить элемент) из выпадающего списка Element Action (Действие над элементом). Нажмите кнопку New Action (Новое действие) чтобы задать параметры действия, которое будет выполнено в случае удачного завершения поиска. Для начала стоит воспользоваться выпадающим списком Action (Действие), который позволяет указать тип выполняемого действия.
Элемент Set (Установить) устанавливает определенные атрибуты и значения для кода HTML вне зависимости от того, существует ли уже атрибут или еще нет. Элемент Update (Обновить) модифицирует атрибут, только если он уже существует в указанном элементе HTML. Эта опция не добавляет никаких атрибутов. Элемент Delete (Удалить) удаляет атрибут и его значение, где бы он ни появился. Затем введите атрибут в одноименное текстовое поле или выберите атрибут из чувствительного к контексту выпадающего списка справа от текстового поля. Выпадающий список отображает только атрибуты, относящиеся к элементу HTML, выделенному в секции Had (Поиск) панели Element (Элемент). Введите значение атрибута в текстовом окне Value (Значение) или выберите значение из чувствительного к контексту выпадающего списка справа от текстового поля. Нажмите кнопку Start (Старт), чтобы запустить процесс поиска и выполнения указанных действий.
Аналогично проводятся операции по переименованию, удалению, замещению элемента и замещению элемента с его содержимым.
Панель Element (Элемент) позволяет вам задавать сразу несколько действий для одного сеанса поиска. Для добавления нового действия в список следует нажать на кнопку New Action (Новое действие) и повторить процедуру его задания, описанную ранее. Если какое-либо действие необходимо будет удалить из общего списка, следует воспользоваться кнопкой Delete Action (Удалить действие).
Один раз создав задание, вы можете сохранить его для использования в будущем, что убережет вас от необходимости повторно указывать те же самые настройки.
Чтобы сохранить задание, нажмите кнопку Save Task (Сохранить задание). Выберите папку, где вы хотите сохранить задание и дайте ему имя.
Чтобы повторно выполнить сохраненное задание, выберите элемент Browse (Открыть) в подменю Open Task (Открыть задание). В появившемся диалоговом окне открытия файла выделите нужное задание и нажмите кнопку Открыть (Open).
Вкладка in Site диалогового окна Find
Рисунок 6.5. Вкладка in Site диалогового окна Find
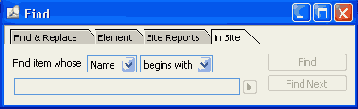
После того как фрагмент имени будет указан в текстовом поле, и при помощи выпадающего списка будут установлены параметры поиска, следует нажать кнопку Find (Поиск).
Adobe GoLive показывает первый найденный элемент в окне сайта. Если вы ищете файлы, соответствия появляются либо на панели Files (Файлы), либо на панели просмотра сайта Site (Сайт), в зависимости от того, какая панель была активирована в окне сайта когда вы начали поиск. Другие элементы, которые вы ищете, появляются в соответствующих им панелях. Так например, цвета появляются на панели Color (Цвет).
Для продолжения поиска нажмите кнопку Find Next (Найти следующее).
Вкладка Site Reports диалогового окна Find
Рисунок 6.6. Вкладка Site Reports диалогового окна Find
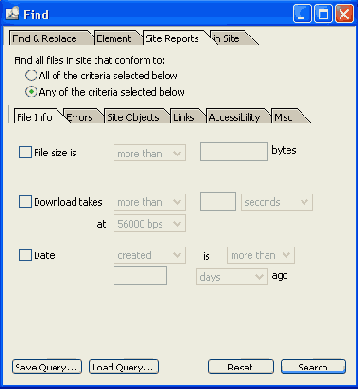
Для получения отчета вы определяете условия поиска на одной или нескольких вкладках панели Site Reports (Отчеты сайта). Запрос может быть простым или составным. Составные запросы могут содержать несколько критериев на одной или нескольких вкладках.
Запросы, которые используют более чем один критерий, применяют логику "И"; например, если вы определяете запрос, чтобы показать файлы, которые были созданы более чем две недели назад и содержат внешние ссылки, отчет покажет только те файлы, созданные более двух недель назад, которые содержат внешние ссылки.
Теперь рассмотрим краткий перечень вкладок, располагающихся на панели Site Reports (Отчеты сайта).
Кнопка Search (Поиск) активизирует поиск. Результаты отображаются в диалоговом окне, внешний вид которого показан на Рисунок 6.7.
Если строка поиска по своим
Внимание
Если строка поиска по своим размерам больше, чем может отобразить текстовое поле, вы можете либо прокрутить это поле, либо нажать кнопку Edit (Правка) с изображением карандаша рядом с текстовым полем, чтобы ввести текст в отдельном диалоговом окне. Затем при помощи группы независимых переключателей следует задать параметры поиска.
Ignore Case (Игнорировать регистр) позволяет вам искать подходящий текст, не принимая во внимание регистр символов. Например, поиск для "frequent flyer" также найдет "Frequent Ryer". Entire Word (Целое слово) игнорирует случаи включения искомой последовательности символов в другое слово. Например, если вы ищете целое слово "any", то GoLive не рассматривает слово "many". Regular Expression (Шаблон) разрешает поиск с использованием специальных шаблонов. Подробнее об этом варианте мы узнаем чуть позже. Backwards (Обратно) ищет указанный текст от текущего положения курсора по направлению к началу вашего документа. Это действие изменяет независимый переключатель From Top (Сверху) на переключатель From Bottom (Снизу). From Top (Сверху) начинает поиск с начала активного документа. Wrap Around (Перенос) перезапускает поиск с начала документа, после того как он достигнет конца документа. Для того, чтобы заменить найденный текст, разверните секцию Replace (Заменить) диалогового окна, щелкнув мышкой по изображению маленького треугольника рядом с наименованием этой секции. Диалоговое окно изменит свой вид так, как это показано на Рисунок 6.2.