Изучение Adobe Premiere Pro
Автоматическое добавление клипов из окна Проект
Чтобы быстро скомпоновать черновую вырезку или выполнить добавление к существующей последовательности, используйте команду Автоматически к эпизоду. Автоматически к эпизоду автоматически добавляем выбранные клипы из окна Проект или часть из накопителя к эпизоду. Этот метод работает особенно хорошо, если вы установите окно Проект в обзор Иконка и расположите клипы в нужном порядке так, как на раскадровке (смотрите Требуемая настройка отображения окна Проект).
Примечание: Команда Автоматически к эпизоду добавляет только выбранные клипы или клипы, содержащиеся в накопителе; она не может добавлять клипы во вложенные накопители или в выбранные эпизоды (смотрите Работа с множественными эпизодами и вложенными эпизодами).
При выборе Автоматически к эпизоду появляется диалоговое окно со следующими опциями:
Блокировка и разблокировка дорожек
Блокировка всей дорожки полезна для того, чтобы не допустить изменений клипов на этой дорожке во время работы с другими частями эпизода. В окне Временная шкала над заблокированной дорожкой появляется символ или косые черточки. Несмотря на то, что клипы заблокированной дорожки не могут быть модифицированы, они включены для предварительного просмотра или экспорта эпизода. Если вы хотите заблокировать одновременно видео дорожку и соответствующую аудио дорожку, блокируйте каждую из них по отдельности. Когда вы блокируете указанную дорожку, она больше не назначена, на нее нельзя добавлять клипы до тех пор, пока она снова не будет разблокирована и назначена (смотрите Определение дорожек-источников и назначенных дорожек).

Чтобы добавить дорожку при добавлении клипа:
Перетащите клип из окна Проект или обзора Источник на пустое место над самой верхней видео дорожкой (для видео клипов или связанных клипов). Adobe Premiere Pro добавляет аудио дорожки, видео дорожки или и то, и другое в зависимости от содержимого исходного клипа.
Примечание: Если в эпизоде нет не заблокированных дорожек необходимого типа (например, стерео аудио дорожки для исходного стерео клипа), Adobe Premiere Pro автоматически создает дорожку для размещения клипа. То же самое происходит при перемещении клипов с одной дорожки на другую (смотрите Перемещение клипов в эпизода).
Чтобы добавить ненумерованный маркер клипа:
Выполните одно из следующих действий:Чтобы добавить маркер в мастер-клип, дважды щелкните по клипу в окне Проект, чтобы открыть его в обзоре Источник.Чтобы добавить маркер в клип эпизода дважды щелкните по клипу, чтобы открыть его в обзоре Источник.Перейдите к временной точке, в которой вы хотите установить маркер.В обзоре Источник нажмите кнопку Установить ненумерованный маркер
 Для добавления ненумерованного маркера:Установите текущее время в эпизоде, выполнив одно из следующих действий:Используйте средства управление воспроизведением в обзоре Программа.Перетяните индикатор текущего времени в зоне временной линейки в окне Временная шкала.Установите ненумерованный маркер, выполнив одно из следующих действий:Нажмите на кнопку Установить ненумерованный маркер
Для добавления ненумерованного маркера:Установите текущее время в эпизоде, выполнив одно из следующих действий:Используйте средства управление воспроизведением в обзоре Программа.Перетяните индикатор текущего времени в зоне временной линейки в окне Временная шкала.Установите ненумерованный маркер, выполнив одно из следующих действий:Нажмите на кнопку Установить ненумерованный маркер  Нажмите кнопку Установить ненумерованный маркер
Нажмите кнопку Установить ненумерованный маркер 

Чтобы открыть эпизод в обзоре Источник
Выполните одно из следующих действий:
В окне Проект нажмите Ctrl и дважды щелкните по элементу эпизода.В окне Временная шкала нажмите Ctrl и дважды щелкните по вложенному эпизоду.Чтобы открыть источник вложенного эпизода:
Дважды щелкните по клипу вложенного эпизода. Источник вложенного эпизода становится активным эпизодом.
Чтобы открыть контрольный монитор:
В выпадающем меню окна Монитор выберите Новый контрольный монитор. Контрольный монитор открывается в отдельном окне. Если хотите, вы можете перетащить ярлык контрольного монитора в обзор Источник.
Чтобы переименовать дорожку:
Дважды щелкните по названию дорожки, чтобы выбрать ее.Напечатайте название дорожки и нажмите Ввод.

Чтобы переместить маркер:
Выполните одно из следующих действий:
В обзоре Источник или на временной линейке обзора Программа перетащите иконку маркера На временной линейке окна Временная шкала перетащите маркер на новую позицию.
На временной линейке окна Временная шкала перетащите маркер на новую позицию.При перетаскивании за пределами временной линейки она прокручивается. Как правило прокручивание временной линейки окна Программа влияет на просмотр эпизода в окне Временная шкала или наоборот. Перетаскивание маркера в обзоре Источник или на временной линейке обзора Программа передвигает соответствующую иконку маркера в окне Временная шкала.
Примечание: Вы не можете перемещать маркер клипа, перетягивая его напрямую из окна Временная шкала; вам нужно открыть клип в обзоре Источник и перетащить маркер на временную линейку обзора Источник.

Чтобы указать исходные дорожки:
Откройте клип в обзоре Источник окна Монитор.В обзоре Источник несколько раз щелкните по кнопке Выбрать видео/Выбрать аудио до тех пор, пока не появится соответствующая иконка:Иконка Выбрать видео и аудио  Иконка Выбрать видео
Иконка Выбрать видео  Иконка Выбрать аудио
Иконка Выбрать аудио 
Чтобы указать назначенные дорожки:
Выполните одно из следующих действий:
В окне Временная шкала щелкните по заголовку дорожки, которую вы хотите назначить. Зона заголовка назначенной дорожки станет более темной, чем у других дорожек.Щелкните по назначенной дорожке, чтобы отменить выбор и не допустить добавления клипов на дорожку при выполнении редактирования с использованием средств управления окна Монитор (смотрите Использование средств управления окна Монитор для выполнения трехточечного или четырехточечного редактирования).Примечание: Вы можете перетащить клип с любой не заблокированной, совместимой дорожки в эпизод, не имеет значения, какая из дорожек назначена в данный момент.
Чтобы установить настройки по умолчанию для новых эпизодов:
В активном окне Проект выберите Проект > Настройки > Заданный эпизод, и укажите количество и тип видео и аудио дорожек. Обращайтесь в Определение настроек проекта за более подробной информацией.
Чтобы установить точки начала и конца для раздельного редактирования:
Откройте обзор Источник и установите текущее время нужного кадра, чтобы выставить точки начала или конца видео или аудио дорожек.В обзоре Источник, нажмите кнопку Маркер, выберите Установить маркер клипа и выберите Начало видео, Конец видео, Начало аудио или Конец аудио.Повторите шаги 1 и 2 для установки остальных точек начала и конца видео и аудио. (При добавлении клипа в эпизод точки начала и конца видео участка отличаются от соответственных точек аудио участка.)
Чтобы вложить одну эпизод в другой:
Перетащите эпизод из окна Проект или обзора Источник на соответствующую дорожку или дорожки активного эпизода или используйте другие методы редактирования, описанные в Добавление клипов в эпизод.
Чтобы вставить комментарии и определить ссылки маркеров эпизода:
На временной линейке окна Временная шкала дважды щелкните по маркеру, чтобы открыть диалоговое окно маркера. Выполните любое из следующих действий:Чтобы создать комментарий, напечатайте его в поле Комментарии.Чтобы изменить длительность маркера перетащите значение длительности или щелкните по значению, чтобы подсветить его, напечатайте новое значение и нажмите Ввод.Чтобы создать ссылку на параграф, введите название параграфа и номер в поле Параграф.Для создания веб-ссылки введите URL и Указанный кадр.Для ввода комментариев или определения опций для других маркеров эпизода щелкните по Пред или След.Повторяйте шаги 2-3 до тех пор, пока не закончите модификацию маркеров эпизода и нажмите ОК.
Чтобы выбрать настройки режима Изображение:
В обзоре Источник или Программа щелкните по кнопке Вывод  В выпадающем меню выберите настройку режима Изображение:
В выпадающем меню выберите настройку режима Изображение:
Для блокировки дорожки:
Щелкните по иконке Блокировка рядом с названием дорожки, 
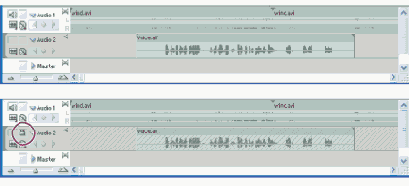
Для более подробного отображения эпизода:
Выполните одно из следующих действий:
Выберите инструмент масштабирования Перетащите движок масштабирования вправо или щелкните по кнопке Увеличить
Перетащите движок масштабирования вправо или щелкните по кнопке Увеличить  В окне Временная шкала перетащите края указателя зоны просмотра ближе друг к другу.
В окне Временная шкала перетащите края указателя зоны просмотра ближе друг к другу.
Для добавления дорожек:
В активном окне Временная шкала выберите Последовательность > Добавить дорожки.В диалоговом окне Добавить дорожки выполните одно из следующих действий:Чтобы добавить дорожки, напечатайте количество дорожек, которые вы хотите добавить, в поле Добавить для видео, аудио и аудио дорожек подмикширования.Чтобы определить место размещения добавленных дорожек, выберите опцию в выпадающем меню Размещение для каждого типа добавляемой дорожки.Чтобы определить тип аудио дорожки, которую вы хотите добавить, выберите опцию в выпадающем меню Тип дорожки для аудио и аудио дорожек подмикширования. (Более подробную информацию по типам аудио каналов смотрите Об аудио каналах и дорожках.)Нажмите ОК.

Для добавления клипа перетягиванием в обзоре Программа:
Открыть клип в обзоре Источник и пометить точки начала и конца. (Смотрите Установка точек начала и конца.)Укажите исходные дорожки, которые вы хотите включить, щелкая по кнопке Выбрать видео/Выбрать аудио до тех пор, пока иконка не обозначит необходимые дорожки (видео, аудио или видео и аудио).Укажите назначенные дорожки, щелкнув возле названия дорожки на заголовке дорожки. Зона заголовка дорожки станет более темной, чем у других дорожек, а ее внешние углы будут искривлены.При использовании средств управления воспроизведением обзора Программа или окна Временная шкала установите индикатор текущего времени на желаемый момент времени добавления клипа в эпизод (смотрите Использование средств управления окна Монитор или Перемещение по окну Временная шкала).Выполните одно из следующих действий:Для выполнения редактирования наложением перетащите клип из обзора Источник в обзор Программа. В обзоре Программа указатель превращается в иконку Наложение
 Для выполнения вставки нажмите Ctrl и перетащите клип из обзора Источник в обзор Программа. В обзоре Программа указатель превращается в иконку Вставка
Для выполнения вставки нажмите Ctrl и перетащите клип из обзора Источник в обзор Программа. В обзоре Программа указатель превращается в иконку Вставка 

Для добавления клипа в окно Временная шкала перетягиванием:
Откройте клип в обзоре Источник и пометьте его точки начала и конца. (Смотрите Установка точек начала и конца.)Определите исходные дорожки, которые вы хотите включить, щелкая по кнопке Выбрать видео/Выбрать аудио до тех пор, пока иконка не будет указывать необходимые дорожки (видео, аудио или видео и аудио).Выполните одно из следующих действий:Для того, чтобы выполнить редактирование наложением, перетащите клип из обзора Источник в окно Временная шкала, в желаемую точку начала клипа на соответствующей дорожке эпизода. Зона назначения подсвечивается, а указатель появляется вместе с иконкой Наложение
 Для того, чтобы выполнить редактирование вставкой, нажмите Ctrl и перетащите клип из обзора Источник в окно Временная шкала в желаемую точку начала клипа на соответствующей дорожке эпизода. Зона назначения подсвечивается, а указатель появляется вместе с иконкой Вставка
Для того, чтобы выполнить редактирование вставкой, нажмите Ctrl и перетащите клип из обзора Источник в окно Временная шкала в желаемую точку начала клипа на соответствующей дорожке эпизода. Зона назначения подсвечивается, а указатель появляется вместе с иконкой Вставка  Для того, чтобы выполнить редактирование вставкой и сдвинуть только назначенные дорожки, нажмите Ctrl+Alt и перетащите клип из обзора Источник в окно Временная шкала в желаемую точку начала клипа на соответствующую дорожку эпизода. Зона назначения подсвечивается, а указатель появляется вместе с иконкой Вставка
Для того, чтобы выполнить редактирование вставкой и сдвинуть только назначенные дорожки, нажмите Ctrl+Alt и перетащите клип из обзора Источник в окно Временная шкала в желаемую точку начала клипа на соответствующую дорожку эпизода. Зона назначения подсвечивается, а указатель появляется вместе с иконкой Вставка 
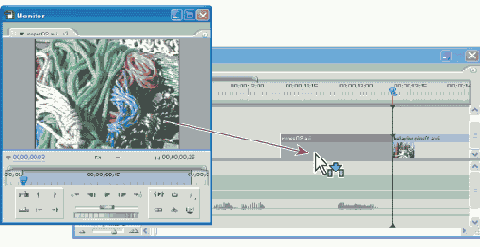

Примечание: Чтобы выровнять края клипа (точки начала и конца) при перетягивании, убедитесь в том, что кнопка Переключение мгновенного кадра 

Для добавления клипов с использованием Автоматически в эпизод:
Для подготовки клипов к автоматическому добавлению выполните одно из следующих действий:Расположите их в окне Проект, лучше всего в одном накопителе, используя любой из методов, описанных в "Настройка отображения окна Проект."Установите точки начала и конца, чтобы определить их точки старта и окончания.Выберите клипы, которые вы хотите добавить в эпизод, перетащив границу выделения вокруг них или щелкая по ним с одновременным удерживанием Ctrl. В окне Проект щелкните по кнопке Автоматически в эпизод Выберите соответствующие опции в диалоговом окне Автоматически в эпизод и нажмите ОК.
Выберите соответствующие опции в диалоговом окне Автоматически в эпизод и нажмите ОК.
Для добавления нумерованного или ненумерованного маркера:
Выполните одно из следующих действий:Для установки маркера клипа откройте клип в обзоре Источник.Для установки маркера эпизода выберите обзор Программа или окно Временная шкала.В зависимости от типа маркера, который вы хотите установить, выберите Маркер > Установить маркер клипа или маркер > Установить маркер эпизода и выберите опцию в подменю:Без номера - устанавливается пустой маркер.Следующий доступный нумерованный - устанавливается нумерованный маркер с самым малым неиспользованным номером.Другие нумерованные - открывается диалоговое окно, где вы можете указать любой неиспользованный номер от 0 до 99.

Для исключения дорожки в эпизод:
Щелкните по иконке Глаз, чтобы скрыть ее 
![]()
Для исключения всех видео или аудио дорожек:
Удерживайте Shift и щелкните по иконке Глаз, чтобы скрыть ее 
![]()
Для использования аудио участков в обзорах Источник или Программа:
В выпадающем меню обзора Источник или Программа выберите Аудио единицы.
Для использования аудио участков в окне Временная шкала:
В выпадающем меню окна Временная шкала выберите Аудио единицы. Временные линейки окна Временная шкала и обзора Программа переключаются из режима покадровой работы в режим работы по участкам.При необходимости расширьте аудио дорожку с клипом, который вы хотите отредактировать, нажмите кнопку Установить тип отображения и выберите показать сигнал. Просмотрите аудио точку начала или конца клипа, который вы хотите детально отредактировать, сдвигая движок масштабирования вправо (или используя другой метод увеличения соответствующего клипа). Когда для аудио участков установлен режим Выравнивания, вы можете изменить уровень детализации участка.Подгоните клип, выполнив одно из следующих действий:Для настройки точки начала разместите указатель над левым углом аудио дорожки клипа так, чтобы появился инструмент подгонки заголовка и потяните влево или вправо.Для настройки точки конца поместите указатель над правым углом аудио дорожки клипа так, чтобы появился инструмент подгонки окончания и потяните влево или вправо.Используйте отображение сигнала или воспроизведение звука, чтобы убедиться в правильной установке точки начала.
Примечание: Более подробную информацию по подгонке клипов в эпизоде смотрите в Подгонка клипов в окне Временная шкала.
Для изменения пропорций видео и аудио дорожек, видимых в окне Временная шкала:
Поместите указатель между дорожками Видео 1 и Аудио 1 в левой части зоны заголовка дорожки или на полосах прокрутки справа. После появления инструмента разделения дорожки 
Для изменения размера секции заголовка дорожки в окне Временная шкала:
Поместите указатель над правым углом заголовка дорожки (там, где указаны названия дорожек) так, чтобы появился инструмент изменения размера 
Иконки в верхней части заголовка дорожки ограничивают его минимальную ширину. Максимальная ширина - это удвоенная минимальная ширина.
Для изменения высоты дорожки:
При необходимости расширьте дорожку, щелкнув по треугольнику рядом с названием дорожки.Поместите указатель в зоне заголовка дорожки в окне Временная шкала между двумя дорожками, при этом появляется иконка Регулировка высоты
Примечание: Сжатые дорожки всегда имеют одинаковую высоту, которую нельзя изменить.
Для изменения увеличения изображения:
Выбрать настройку увеличения в всплывающем меню Уровень масштаба изображения в обзорах Источник или Программа.
В обзоре Источник процентные значения относятся к размеру изображения, указанному в Настройках Проект. Подберите масштабирование видео так, чтобы оно соответствовало доступной зоне обзора.
Для изменения видимой зоны обзора:
Используйте полосы прокрутки для изменения видимой зоны видеоизображения. Полосы прокрутки появляются, если текущий размер обзора не соответствует размеру изображения.
Для комбинированного использования контрольного монитора и обзора Программа:
Выполните одно из следующих действий:
Нажмите кнопку Комбинировать в меню контрольного монитора В выпадающем меню контрольного монитора выберите Комбинировать с обзором Программа.В выпадающем меню обзора Программа выберите Комбинировать с контрольным монитором.Предыдущий | Следующий | Вверх | Компоновка эпизода
В выпадающем меню контрольного монитора выберите Комбинировать с обзором Программа.В выпадающем меню обзора Программа выберите Комбинировать с контрольным монитором.Предыдущий | Следующий | Вверх | Компоновка эпизода
Для настройки окна просмотра Монитор:
Выполните любые из следующих действий:
Для ограничения обзора окна просмотра Программа, выберите Одиночный Обзор в меню окна просмотра Программа.Для ограничения обзора окна просмотра Программа, выберите Одиночный Обзор в меню окна просмотра Источник.Для того, чтобы вернуть обзор окон просмотра Источник и Программа рядом друг с другом, выберите Двойной Просмотр в меню одиночного обзора.Для изменения размеров окна Монитор, перетащите нижний правый угол окна. Отображения видео источника и программы будут масштабированы, соответственно.Для назначения текущего кадра точкой начала или конца:
Выполните одно из следующих действий:
Чтобы назначить текущее время точкой начала, нажмите на кнопку Перейти к Точке начала Чтобы назначить текущее время точкой конца, нажмите на кнопку Перейти к Точке конца
Чтобы назначить текущее время точкой конца, нажмите на кнопку Перейти к Точке конца 
Примечание: Для перехода к началу или концу клипов в эпизоде используйте кнопку Перейти к следующему редактированию 
![]()
Для одновременного перемещения точек начала и конца без изменения длительности:
Перетащите текстурированный участок в центре затененной полосы между точками начала и конца либо на временной линейке обзора, либо на временной линейке окна Временная шкала. Убедитесь в том, что вы перетаскиваете текстурированный участок; в ином случае вы просто вызовете индикатор текущего времени.
Для открытия ролика в окне просмотра Источник:
Выполните любые из следующих действий:
Дважды нажмите левую клавишу мыши на ролике в окне Проекта или Линия Времени, или же перетащите ролик из окна Проекта к окну просмотра Источник. Ролик появится в окне просмотра Источник, и его название будет добавлено в меню Источник.Перетащите множество роликов, или всю корзину целиком, из окна Проекта в окно просмотра Источник, или же выберите множество роликов в окне и дважды нажмите на них левую клавишу мыши. Ролики будут добавлены в меню Источник в том порядке, в котором были выбраны, также последний выбранный ролик появится в окне просмотра Источник.Выберите название ролика, который вы хотели бы видеть в меню Источник (нажмите на треугольник слева от названия текущего ролика в закладке Источник для появления всплывающего меню).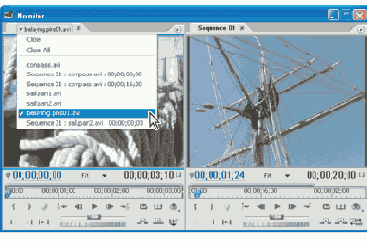
Для отображения большей части эпизода в окне Временная шкала:
Выполните одно из следующих действий:
Выберите инструмент масштабирования Сдвиньте движок масштабирования влево или щелкните по кнопке Уменьшить
Сдвиньте движок масштабирования влево или щелкните по кнопке Уменьшить  В окне Временная шкала раздвиньте края указателя зоны просмотра.
В окне Временная шкала раздвиньте края указателя зоны просмотра.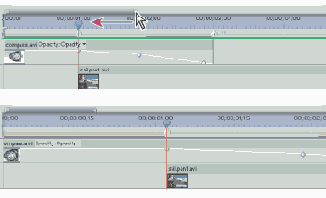
Для перехода к клипу или маркеру эпизода в окне Временная шкала:
Выполните одно из следующих действий:Для вызова индикатора текущего времени маркера клипа выберите клип в эпизоде.Для вызова индикатора текущего времени маркера эпизода выберите обзор Программа или окно Временная шкала.Выберите Маркер > Перейти к маркеру клипа и выберите нужный вам маркер из подменю.

![]()
Для перехода к маркеру клипа в обзоре Источник:
Откройте клип в обзоре Источник.Выполните одно из следующих действий:Для перехода к предыдущему маркеру щелкните по кнопке Перейти к предыдущему маркеру  Для перехода к следующему маркеру щелкните по кнопке Перейти к следующему маркеру
Для перехода к следующему маркеру щелкните по кнопке Перейти к следующему маркеру 
Для переключения эпизодов:
В обзоре Программа окна Монитор или в окне Временная шкала щелкните по ярлыку эпизода, который вы хотите использовать. Эпизод выдвигается вперед в обоих окнах.
Для переключения отображения временной линейки между кадрами и звуковыми участками:
Для отображения звуковых участков выберите Единицы звука в выпадающем меню эпизода. Выберите Единицы звука еще раз, чтобы перевести линейку на отсчет видео кадров.
Для просмотра безопасных зон в окне Монитор:
Нажмите кнопку Границы Безопасности 

Для просмотра эпизода в отдельном окне Временная шкала:
В окне Временная шкала перетяните эпизод из окна на пустое место.
Для просмотра отдельного кадра:
Выполните любые из следующих действий:
Нажмите на изображение текущего времени в необходимом вам окне просмотра, и введите новое время. (Вам не следует вводить двоеточия или точки с запятой. Однако, проверьте, интерпретирует ли Adobe Premiere числа до 100 как кадры.)Для перехода вперед на один кадр, нажмите кнопку Кадр Вперед Для перехода вперед на пять кадров, нажмите Shift-щелчок левой клавиши мыши на кнопку Кадр Вперед
Для перехода вперед на пять кадров, нажмите Shift-щелчок левой клавиши мыши на кнопку Кадр Вперед  Для перехода назад на один кадр, нажмите кнопку Кадр Назад
Для перехода назад на один кадр, нажмите кнопку Кадр Назад  Для перехода на пять кадров назад, нажмите комбинацию Shift-щелчок левой клавиши мыши на кнопку Кадр Назад
Для перехода на пять кадров назад, нажмите комбинацию Shift-щелчок левой клавиши мыши на кнопку Кадр Назад  Для перехода к предыдущему редактированию целевого аудио- или видеотрека эпизода (включая точку выреза переходов), нажмите кнопку Предыдущее Редактирование
Для перехода к предыдущему редактированию целевого аудио- или видеотрека эпизода (включая точку выреза переходов), нажмите кнопку Предыдущее Редактирование  Для перехода к следующему редактированию в целевом аудио- или видеотреке эпизода (включая точку выреза переходов), нажмите кнопку Следующее Редактирование
Для перехода к следующему редактированию в целевом аудио- или видеотреке эпизода (включая точку выреза переходов), нажмите кнопку Следующее Редактирование 
Замечание: В этом контексте, под термином "редактирование" понимается та позиция, где ролик начинается или заканчивается в эпизоде; "целевые треки" - это видео- и аудиотреки эпизода, назначение которых - принимать новые ролики (смотрите Определение треков-источников и целевых треков).
Для перехода к началу ролика в эпизоде, нажмите клавишу Home.Для перехода к концу ролика или эпизода, нажмите клавишу End.Для получения более подробной информации об управлении воспроизведением в окне Линия Времени, смотрите Ориентация в окне Линия Времени.
Для расширения или сжатия дорожки:
Щелкните по треугольнику слева от названия дорожки.
Для создания нового эпизода:
Выполните одно из следующих действий:Выберите Файл > Новый > эпизод.В окне Проект щелкните по кнопке Новый элемент
 В диалоговом окне Новый эпизод укажите следующие опции:В Название эпизода введите описательное название эпизода.В Видео наберите количество видео дорожек, которые вы хотите включить в эпизод или щелкайте по стрелкам вверх-вниз, чтобы изменить количество.В Мастер выберите опцию из выпадающего меню, чтобы определить будет ли аудио мастер-дорожка моно, стерео или 5.1.В остальных полях введите количество каждого типа аудио дорожек, требуемого для эпизода или щелкайте по стрелкам вверх-вниз для изменения каждого количества.Нажмите ОК, чтобы создать эпизод.
В диалоговом окне Новый эпизод укажите следующие опции:В Название эпизода введите описательное название эпизода.В Видео наберите количество видео дорожек, которые вы хотите включить в эпизод или щелкайте по стрелкам вверх-вниз, чтобы изменить количество.В Мастер выберите опцию из выпадающего меню, чтобы определить будет ли аудио мастер-дорожка моно, стерео или 5.1.В остальных полях введите количество каждого типа аудио дорожек, требуемого для эпизода или щелкайте по стрелкам вверх-вниз для изменения каждого количества.Нажмите ОК, чтобы создать эпизод.Примечание: Смотрите Планирование технологии работы со звуком, чтобы больше узнать о различных типах аудио дорожек.
Для того, чтобы очистить ролики из окна просмотра Источник и меню:
Во всплывающем меню Источник, выберите любой из следующих вариантов:
Закрыть, для очистки текущего ролика.Закрыть Все, для очистки всех роликов.
![]()
Для того, чтобы установить точки начала и конца эпизода в выбранном месте:
Выберите клип или часть эпизода в окне Временная шкала.Выберите маркер> Установите маркер эпизода > Точки начала и конца на выбранном участке. Таким образом вы установите точки начала и конца эпизода, которые соответствуют точкам начала и конца выбранного участка.

Для удаления дорожек:
Щелкните по заглавию дорожки, чтобы выбрать дорожку для удаления. Вы можете назначить одну видео дорожку и одну аудио дорожку одновременно.В активном окне Временная шкала выберите Последовательность > Удалить дорожки.В диалоговом окне Удалить дорожки проверьте указатель типа каждой дорожки, которую вы хотите удалить.Для каждого проверенного пункта укажите в выпадающем меню какую дорожку вы хотите удалить.
Для удаления маркера:
Выполните одно из следующих действий:Чтобы удалить маркер клипа, выберите клип в эпизоде и вызовите индикатор текущего времени маркера клипа.Чтобы удалить маркер эпизода убедитесь, что в эпизоде не выбран ни один клип и вызовите индикатор текущего времени маркера эпизода.В зависимости от типа маркера, который вы хотите удалить выберите Маркер > Очистить маркер клипа или маркер > Очистить маркер эпизода и выберите опцию в подменю:Текущий маркер - удаляется маркер в реальном времени.Все маркеры - удаляются все маркеры в клипе или эпизоде (в зависимости от обзора, который вы используете).Нумерованный - удаляется нумерованный маркер из списка всех пронумерованных маркеров.
Примечание: Вы не можете удалять маркер эпизода перетягивая его с временной линейки.
Для удаления точек начала и конца в обзоре Источник или Программа:
Выполните одно из следующих действий:Для удаления точек начала и конца клипа выберите обзор Источник.Для удаления точек начала и конца эпизода выберите обзор Программа.В зависимости от типа маркера, который вы хотите удалить выберите Маркер > Очистить маркер клипа или Маркер > Очистить маркер эпизода, и выберите опцию в подменю:Начало и Конец переустанавливают току начала и конца одновременно.Начало переустанавливает только точку начала.Конец переустанавливает только точку конца

![]()
Для установки стартового времени эпизода:
В выпадающем меню эпизода выберите Нулевая точка эпизода, введите стартовое время и нажмите ОК. (Стартовое время должно быть положительным числом.)
Для установки текущего времени в окне Временная шкала:
Выполните любое из следующих действий:
На временной линейке перетащите индикатор текущего времени или щелкните по тому месту, где вы хотите поместить указатель текущего времени.Перетащите отображение времени в левой части окна Временная шкала.В левой части окна Временная шкала щелкните по отображению времени, наберите нужное время и нажмите Ввод.В окне Монитор используйте любое средство управления воспроизведением в обзоре Программа. Смотрите Использование средств управления окна Монитор.Для установки точек начала и конца с использованием обзора Источник или Программа:
Выполните одно из следующих действий:Чтобы установить точки начала и конца для клипа-источника в окне Проект.Чтобы установить точки начала и конца эпизода, щелкните по обзору Программа.Выполните одно из следующих действий:Чтобы пометить точку начала, перейдите к нужному кадру и щелкните по кнопке Установить начало  Чтобы пометить точку конца, перейдите к нужному кадру и нажмите кнопку Установить конец
Чтобы пометить точку конца, перейдите к нужному кадру и нажмите кнопку Установить конец 
Для воспроизведения просмотра Источника или Программы:
Выполните любые из следующих действий:
Нажмите кнопку Воспроизведение



Для выбора настройки Качества:
Во всплывающем меню окон просмотра Источник или Программа, выберите настройки Качества:
Наивысшее Качество отображает видео в окне Монитор с полным разрешением.Черновое Качество отображает видео в окне Монитор с половинным разрешением.Автоматическое Качество измеряет производительность при воспроизведении и динамически регулирует качество.Замечание: Невзирая на настройку Качества, изображение в окне Монитор обрабатывается с более худшим качеством, чем когда вы экспортируете видео. Все настройки Качества используют метод билинейной пиксельной дискретизации для изменения размеров видеоизображения, и не обрабатывают чересстрочные полукадры, если они присутствуют. Впрочем, для экспортирования эпизодов Adobe Premiere Pro использует метод кубической дискретизации (который на порядок лучше билинейного) и обрабатывает полукадры.
Для выбора Типа воспроизведения видео дорожки:
При необходимости расширьте дорожку.Нажмите кнопку Тип воспроизведения  Показать заголовок и остаток отображает свернутое изображение в начале и конце клипа расширенной дорожки.Показать только заголовок отображает свернутое изображение в начале клипов расширенной дорожки.Показать кадры отображает свернутые изображения по всей расширенной дорожке. Количество свернутых изображений соответствует единицам времени, показанным на временной линейке.Показать только название отображает название клипов на расширенной дорожке без свернутых изображений.
Показать заголовок и остаток отображает свернутое изображение в начале и конце клипа расширенной дорожки.Показать только заголовок отображает свернутое изображение в начале клипов расширенной дорожки.Показать кадры отображает свернутые изображения по всей расширенной дорожке. Количество свернутых изображений соответствует единицам времени, показанным на временной линейке.Показать только название отображает название клипов на расширенной дорожке без свернутых изображений.
Для выполнения четырехточечного редактирования:
Укажите исходные и назначенные дорожки (смотрите Определение исходных и назначенных дорожек).При использовании контроллера Источника пометьте точку начала и точку конца исходного клипа. Затем используйте контроллер Программа, чтобы пометить точку начала и точку конца программы. (Смотрите Установка, перемещение и удаление точек начала и конца в окне Монитор).Щелкните по кнопке Вставка 
![]()
Для выполнения покадровой протяжки ленты или колебания скорости кадров:
Выполните одно из следующих действий:
Перетащите ползунок колебания скорости кадров влево для воспроизведения в обратном направлении, или же вправо - для воспроизведения в прямом направлении. Скорость воспроизведения увеличивается по мере перемещения вами ползунка от центрального положения. Отпустив ползунок, вы вернете его в центральное положение и воспроизведение остановится.Перетащите диск покадровой протяжки ленты влево или вправо, вдоль края контроллера, если это необходимо. Если вы перетащите его к краю экрана, не дойдя до конца ролика или эпизода, вы сможете продолжить с того же самого положения времени, перетащив диск покадровой протяжки ленты еще раз.Для выполнения трехточечного редактирования:
Укажите исходные и назначенные дорожки (смотрите Определение исходных и назначенных дорожек).В обзорах Источник и Программа пометьте любую комбинацию из трех точек начала и конца (смотрите Установка, перемещение и удаление точек начала и конца в окне Монитор).Выполните одно из следующих действий:Для того, чтобы выполнить вставку, щелкните по кнопке Вставка  Для того, чтобы выполнить вставку и сдвинуть клипы только на назначенных дорожках, нажмите Alt и щелкните по кнопке Вставка
Для того, чтобы выполнить вставку и сдвинуть клипы только на назначенных дорожках, нажмите Alt и щелкните по кнопке Вставка  Для того, чтобы выполнить наложение, щелкните по кнопке Наложение
Для того, чтобы выполнить наложение, щелкните по кнопке Наложение 
Добавление и изменение маркеров
При установке маркеров (также, как и точек начала и конца) убедитесь в том, что вы работаете с нужной вам версией клипа (смотрите Использование исходных клипов, копий клипов и сдублированных клипов). Маркеры, добавленные к клипу-источнику (открывается из окна Проект) также появляются в клипе, когда вы добавляете его в эпизод. Но изменение маркеров клипа-источника не влияет на отдельные копии клипа, которые уже находятся в эпизоде или наоборот.
Добавление клипов в эпизод
Как правило вы добавляете клипы в эпизод либо перетягиванием, либо используя инструменты управления редактированием в окне Монитор. Некоторые редакторы предпочитают метод перетягивания так, как им кажется, что графический подход с использованием мыши более простой и интуитивный. Некоторые предпочитают использование средств управления в окне Монитор для того, чтобы пользоваться преимуществами горячих клавиш клавиатуры; это позволяет им выполнять большую часть редактирования в окне Монитор без переключения в Окно Временная шкала. Вы можете использовать любой из методов в любое время и можете переключаться между ними.
В ином случае Adobe Premiere Pro может автоматически скомпоновать эпизод в соответствии с вашей компоновкой или выбором клипов в окне Проект.
По данной теме:
О вставке и наложении при редактировании Определение исходных и назначенных дорожек Перетягивание клипов в эпизод Использование средст управления Монитором для выполнения трехточечного или четырехточечного редактирования Автоматическое добавление клипов из окна ПроектДобавление, переименование и удаление дорожек
Вы можете в любое время добавлять или удалять дорожки и давать название каждой из них. В каждом эпизоде может содержаться до 99 видео и 99 аудио дорожек. Однако в эпизоде должна содержаться хотя бы одна из каждого типа дорожек, а последовательности аудио дорожек должны содержать аудио мастер-дорожку, где указано микширование обычных аудио дорожек. Кроме того вы можете создавать аудио дорожки подмикширования, где вы можете назначать другие аудио дорожки перед тем, как достичь аудио мастер-дорожку (смотрите Работа с подмикшированием). В окне Временная шкала новые видео дорожки появляются над существующими видео дорожками, а новые аудио дорожки появляются под существующими аудио дорожками. Удаление дорожки удаляет все клипы с этой дорожки, но не влияет на клипы-источники, указанные в окне Проект.

Игнорировать аудио
Игнорирует звук в клипах, выбранных для автоматического добавления в эпизод.
Исключение дорожек
Вы можете исключить любую дорожку для предварительного просмотра и экспорта. Клипы на исключенных видео дорожках не появляются в обзоре Программа; клипы на исключенных аудио дорожках не выводятся в окне Аудио микшер или на динамики.
Использование клавиш линейки времени окна просмотра Источник и окна просмотра Программа
Прямо под видеоизображением каждого просмотра (и над клавишами управления воспроизведением) находится еще один набор клавиш, куда входит линейка времени и полоса просмотра области. Как и другие клавиши, которые можно найти в обоих окнах просмотра окна Монитор, каждый из наборов этих клавиш действует похожим образом --однако один из них применяется к отдельным клипам, а другой - к эпизодам.
Полная продолжительность ролика или эпизода представлена графически соответствующей линейкой времени. Отметки тиканья и цифровые метки измеряют время при помощи метода подсчета, указанного в Настройках Проекта (впрочем, вы сможете переключать линейку времени программы для отображения шаблонов аудио; смотрите Настройка линейки времени эпизода). Текущий кадр каждого из окон просмотра показан светло-синим треугольником, или индикатором текущего времени (ИТВ). Каждая линейка также отображает иконки для соответствующих маркеров просмотра, а также Внешние и Внутренние точки. Вы можете отрегулировать текущее время, маркеры, и Внутренние и Внешние точки, перетащив их иконки на линейке времени.
Над каждой из линеек времени расположена тонкая линейка с изогнутыми, конусообразными ручками, называемыми линейками просмотра области. Линейка просмотра области совпадает с видимой областью линейки времени. Вы можете перетащить ручки для того, чтобы изменить ширину линейки, и, таким образом, изменить масштаб линейки времени, расположенной ниже. Тем самым, расширив линейку до ее максимальной ширины, откроется полная длина линейки времени, а сокращение линейки приведет к увеличению масштаба для более полного обзора линейки. Перетащив центр линейки, вы сможете прокрутить на экране изображение видимой части линейки времени без изменения ее масштаба.
Замечание: Несмотря на то, что индикатор текущего времени окна просмотра Программа дублирует индикатор текущего времени в окне Линия Времени, изменение линейки времени в окне просмотра Программа или линейки просмотра области не повлияет на линейку времени, или на область просмотра, в окне Линия Времени. Смотрите Использование окна Линия Времени.
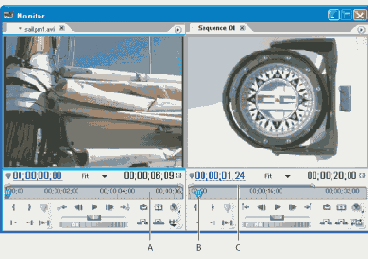
Использование клавиш окна Монитор
Каждое из окон просмотра Источник и Программа содержит набор клавиш, многие из которых похожи на клавиши управления воспроизведением ленты в видеомагнитофоне. Хотя клавиши управления воспроизведением в окнах просмотра Источник и Программа действуют похожими методами, они служат для выполнения различных задач:
Воспользуйтесь клавишами Источника (под окном просмотра Источник) для воспроизведения или подачи команды ролику, установите маркеры ролика, и укажите Внешние и Внутренние точки источника ролика, это определит ту чать ролика, которая будет добавлена к эпизоду.Воспользуйтесь клавишами Программы (под окном просмотра Программа) для воспроизведения или просмотра активного эпизода, для установки маркеров эпизода и для указания Внутренних и Внешних точек эпизода, в результате будут определены, в каком месте кадры будут добавлены, или удалены, из эпизода.Этот раздел описывает использование клавиш просмотра для подачи команд вызова и воспроизведения метража. Клавиши для установки Внутренних и Внешних точек, а также для добавления или удаления кадров из эпизода описаны в разделах Использование клавиш Монитора для выполнения монтажа с тремя или четырьмя точками и Удаление частей эпизода.
Большая часть кнопок воспроизведения дублируется на клавиатуре. Однако, если вы хотите использовать комбинации горячих клавиши на клавиатуре для управления воспроизведением, сперва убедитесь в том, что необходимое вам окно просмотра активно. Просто нажмите на видеоизображение в необходимом вам окне просмотра для активации. Когда окно просмотра будет активно, окно Монитор отобразит на экране синие линейки над областью отображения видео и под ней.
Вы также можете просматривать кадры, используя время показа в окне Монитор. Число в нижней левой части каждого отображения видео показывает текущее время для этого просмотра. Число рядом с иконкой Продолжительность 
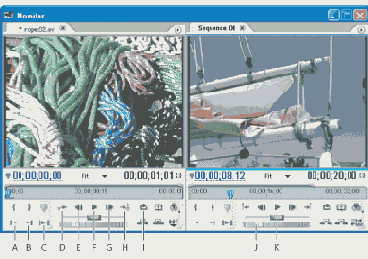
Использование контрольного монитора
Использование контрольного монитора
При определенных обстоятельствах может быть полезным сравнение различных кадров из эпизода либо просмотр одних и тех же кадров из эпизода с использованием разных режимов просмотра. Вы можете это сделать, открыв контрольный монитор, который действует подобно вторичному обзору Программа.
Вы можете независимо из обзора Программа вызывать кадр из отображаемой на контрольном мониторе эпизода. Таким образом, вы можете вызывать каждый просмотр различных кадров для сравнения, например, для использования цветового фильтра. В ином случае вы можете комбинировать использование контрольного монитора и обзора Программа, они отображают один и тот же кадр из эпизода, и двигать их одновременно. Это очень полезная возможность для задач корректировки цвета. Настраивая контрольный монитор в режим контрольного осциллографа или вектороскопа, вы можете более эффективно выполнять коррекцию цвета или любые другие фильтрации видео.

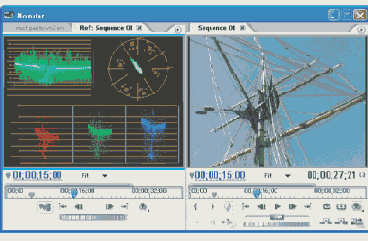
Контрольный монитор открывается как отдельное окно, хотя вы можете сохранить площадь экрана, перетаскивая его ярлык в окно обзора Источник или Проект. Вы можете устанавливать настройки качества контрольного монитора, увеличение и режим просмотра также, как это делается в окне Монитор. Временная разметка и зона просмотра работают таким же образом. К вашему сведению, однако, у контрольного монитора есть возможность для вызова кадров, но не для их воспроизведения или редактирования. При комбинированном использовании контрольного монитора и обзора Программа вы можете использовать возможности воспроизведения обзора Программа. Можно открывать только один контрольный монитор. Для более подробной информации по использованию управления окном Монитор и опций просмотра смотрите.
Использование маркеров
Маркеры указывают на важные точки и помогают вам размещать и компоновать клипы. Каждый эпизод и каждый клип могут по отдельности содержать до 100 пронумерованных маркеров (помеченных от 0 до 99) и необходимое вам количество ненумерованных маркеров. В окне Монитор маркеры появляются на каждой временной линейке обзора в виде маленьких иконок. Кроме того, маркеры клипа возникают в виде иконок в клипе во время его появления на временной шкале, а маркеры эпизода - на временной линейке эпизода. В общем, используйте маркеры клипа, чтобы пометить важные точки в отдельном клипе (чтобы выделить отдельное действие или звук, к примеру); используйте маркеры эпизода, чтобы выделить важные временные точки в пределах эпизода.
Работа с маркерами подобна работе с точками начала и конца; однако маркеры служат только для информации и не вносят изменения в видео (это не относится к маркерам, установленным в виде веб-ссылок). Кроме того, при установке маркеров вы можете пользоваться командами для удаления маркеров и вызова текущего времени для следующего, предыдущего или пронумерованного маркера.
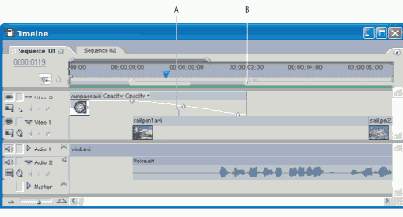
По данной теме:
Добавление и изменение маркеров Перемещение и удаление маркеров Использование маркеров эпизода для комментариев, ссылок на параграфы и веб-ссылок О продолжительности маркеров О ссылках на параграфы О веб-ссылкахИспользование маркеров эпизода для комментариев, ссылок на параграфы и веб-ссылок
В дополнение к тому, что маркеры эпизода просто отмечают важные кадры эпизода, они также могут содержать комментарии, которые относятся к маркеру. Маркер эпизода комментирует работу подобно подсказкам для инструментов; они появляются в маленьком окошке в тот момент, когда вы направляете указатель на маркер на временной линейке.
Если ваш эпизод предназначен для DVD или веб-сайта, вы можете использовать маркеры, чтобы обозначить веб-ссылки или ссылки на параграфы. Веб-ссылки вызывают переход к веб-странице вашего броузера, а ссылки на параграфы вызывают переход к разделу в фильме QuickTime или DVD. При использовании маркеров для ссылок URL или маркеров параграфов вы можете задавать большую, чем на один кадр длительность маркера эпизода. В окне Временная шкала правая часть иконки маркера эпизода расширяется, чтобы показывать его длительность.
Более подробная информация по данным опциям находится в О длительности маркеров, О ссылках на параграфы и О веб-ссылках.
Использование множественных эпизодов
Отдельный проект может содержать множественные эпизоды. Они появляются в виде ярлыков в обзоре Программа окна Монитор и в окне Временная шкала. Ярлыки облегчают переключение между эпизодами, хотя вы можете также использовать "освобождение" ярлыка для того, чтобы просмотреть эпизод в его собственном окне (смотрите Использование ярлыков в окнах).
Запомните, что все эпизоды проекта должны основываться на одинаковой временной развертке, это определяет то, как Adobe Premiere Pro отсчитывает время и не подлежит изменению после создания проекта (смотрите Определение настроек проекта).
Примечание: Вы можете импортировать проект в другой проект с отличающейся временной разверткой. Однако выравнивание редактирования в импортированных эпизодах продолжить отображать временную развертку исходного проекта. Несоответствие временных разверток может выбрать несовпадение кадров, вы должны проверить это и, при необходимости, отрегулировать редактирование импортированных проектов.
Использование окна Монитор
Окно Монитор имеет сходство с обычными видеомониторами и контроллером монтажа на панелях для монтажа. С левой стороны окна Монитор, или на окне просмотра Источника , отображаются исходные ролики; с правой стороны, или на окне просмотра Программы, отображается активный эпизод. Клавиши под каждым из окон просмотра позволяют вам управлять воспроизведением и подавать команды текущему кадру исходного ролика, или эпизода. Остальные клавиши управления позволяют вам добавлять ролики к эпизоду, или удалять кадры из него. Как только ролики окажутся в эпизоде, вы также сможете редактировать их в окне Линия Времени (смотрите Использование окна Линия Времени).
Для точной настройки, или вырезках при монтаже, редактирования эпизода, вы можете активизировать окно Вырезка При Монтаже из окна Монитор. Разметка окна Вырезка При Монтаже похожа на разметку окна Монитор, однако окно Вырезка При Монтаже является самостоятельным окном с клавишами, оптимизированными для точной регулировки точек выреза между роликами в эпизоде (смотрите Использование окна Вырезка При Монтаже ).
Для оптимизирования места на экране для выполнения определенных задач монтажа, или же для изменения модели вашего рабочего стиля, вы также можете переключить окно Монитор из Двойного Обзора, указанного по умолчанию, где рядом друг с другом отображаются окна просмотра Источник и Программа, в Одиночный Обзор, где отображается только окно просмотра Источник, или окно просмотра Программа.
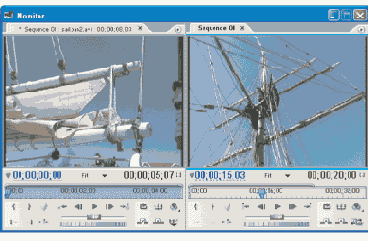
Родственные Подтемы:
Отображение ролика в окне просмотра ИсточникИспользование клавиш окна МониторИспользование клавиш линейки времени окна просмотра Источник и окна просмотра ПрограммаИспользование окна Временная шкала
Использование окна Временная шкала
Поскольку обзор Программа окна Монитор отображает последовательность так, как она будет выглядеть на видео мониторе, окно Временная шкала представляет последовательность в графическом виде, показывая размещение клипов на горизонтальной временной шкале видео и аудио дорожек. Каждая последовательность проекта может появляться на вложенном окошке в единственном окне Временная шкала или в отдельном окне Временная шкала (смотрите Работа с несколькими последовательностями и вложенными последовательностями). Вы можете добавлять клипы видео источника к любой видео дорожке эпизода и аудио клипы к любой совместимой аудио дорожке. Переходы проявляются как объекты между клипами (смотрите Перетягивание переходов между клипами). Видео дорожки 2 и выше используются для наложения клипов (смотрите Компоновка клипов). Таким же образом используются аудио дорожки для смешивания звука. Вы можете указать тип аудио каналов каждой аудио дорожки и выбрать способ их отправки на Мастер-дорожку. Для еще более точного управления процессом смешивания вы можете создавать дополнительные дорожки смешивания (смотрите Об аудио каналах и дорожках). В окне Временная шкала вы можете напрямую выполнять задачи редактирования, кроме того вы можете настроить окно так, чтобы оно наилучшим образом подходило к вашему личному стилю работы.
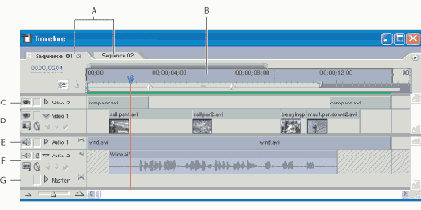
Разделы по этой теме:
Настройка линейки времени эпизода Настройка обзоров дорожек Изменение размеров дорожек Исключение дорожек Блокировка и разблокировка дорожек Добавление, переименование и удаление дорожек Перемещение по окну Временная шкалаИспользование опций просмотра окна Монитор
Окно Монитор включает в себя различные опции для того, чтобы помочь вам настроить свое рабочее место и составить мнение о видеоизображении. Изменение размеров окна Монитор приведет к динамическому изменению размеров видеоизображения, показываемого в каждом из окон просмотра. Или же вы можете переключить Двойной Макет окна Монитор, установленный по умолчанию, на такой, где будет отображаться только окно просмотра Программа. Для того, чтобы помочь вам разместить элементы на экране, вы можете переключиться на руководство безопасной зоны. Установка увеличения позволяет вам детально проверить изображение, или же уменьшить масштаб видимой области, когда вам прийдется увидеть зону компоновочного буфера, расположенную вне экрана. Кроме того, вы можете вручную устанавливать настройки качества изображения, что может уменьшить время рендеринга.
Родственные Подтемы:
Настройка окна МониторПросмотр безопасных зонВыбор настройки КачестваИзменение увеличенияВыбор настроек Режима ОтображенияПонятия контрольного осциллографа и вектороскопаИспользование средств управления окна Монитор для выполнения трехточечного и четырехточечного редактирования
В окне Монитор обеспечены средства управления для выполнения трехточечного и четырехточечного редактирования - стандартных технологий традиционного видео редактирования.
При трехточечном редактировании вы помечаете либо две точки начала и одну точку конца, либо две точки конца и одну точку начала. Вы не отмечаете четвертую точку; она определяется по другим трем точкам. Например, при типичном трехточечном редактировании вы бы указали стартовые и конечные кадры исходного клипа (точки начала и конца исходного клипа) и место начала клипа в эпизоде (точка начала в эпизоде). Точка конца клипа эпизода - не установленная точка конца эпизода - автоматически определяется по трем точкам, которые вы определили. Однако, по любой комбинации трех точек выполняется редактирование. К примеру, иногда точка окончания клипа в эпизоде более важна, чем точка его начала. В таком случае три точки - это точки начала и конца источника и точка конца эпизода. С другой стороны, если вам нужно, чтобы клип начинался и заканчивался в определенных точках эпизода - скажем, точно над дикторским текстом - вы можете установить две точки эпизода и только одну точку источника.
При четырехточечном редактировании вы помечаете точки начала и конца источника и точки начала и конца программы. Четырехточечное редактирование полезно, если важны точки начала и конца и в Источнике, и в Программе. Если продолжительность источника и программы отличаются, Adobe Premiere Pro предупреждает вас о несоответствии и обеспечивает способ его устранения.
Использовать Заданное преобразование
При применении размещает заданное преобразование (определенное в окне Эффекты) при каждом редактировании. Эта опция выбирается по умолчанию. Использовать заданное преобразование доступно только, если опция Размещение установлена на Последовательно, и не действует, если опция Перекрытие клипа установлена на 0. Смотрите Использование заданных преобразований.
Изменение размера дорожек
Изменение размера дорожек
Вы можете изменить ширину зоны заголовка дорожки, чтобы поместить длинные названия дорожки и изменить высоту расширенных дорожек для лучшего просмотра иконок или средств управления кадрированием. Кроме того, вы можете отрегулировать соответственные пропорции видимых видео и аудио дорожек, чтобы показывать то, что вам нужно видеть. Эта возможность особенно полезна, когда большая часть видео или аудио дорожек находятся в последовательности, которую можно просматривать в окне Временная шкала в один момент времени.
Изменение увеличения
По умолчанию в окне Монитор видео масштабируется до соответствия с доступной областью изображений Источник и Программа. Вы можете менять настройки увеличения для каждого обзора, чтобы рассмотреть изображение более подробно, либо увеличить область монтажного стола вокруг изображения (например, для облегчения масштабирования эффектов движения). Если текущий размер изображения не соответствует полному видеообразу, то появляются полосы прокрутки.
Компоновка Эпизодов
Использование окна МониторИспользование опций просмотра окна МониторИспользование контрольного монитораИспользование окна Линия ВремениУстановка Внутренних и Внешних точекИспользование маркеровДобавление роликов к эпизодуРабота со множеством эпизодов и вложенные эпизоды
Композиция
Отображает видео обычным способом.
Альфа
Отображает скрытые данные в полутонах.
Контрольный осциллограф
Отображает стандартный контрольный осциллограф, который измеряет яркость видео в IRE.
YCbCr Показ
Отображает контрольный осциллограф, который по отдельности измеряет Y, Cb и Cr компоненты видео в IRE.
Метод
Определяет тип редактирования. Выберите Редактирование вставкой для добавления клипов в эпизод, начиная с текущего времени эпизода, используя вставку, при этом существующие клипы сдвигаются по времени вперед, чтобы дать место новому материалу. Выберите Редактирование наложением, чтобы использовать наложение, это дает возможность новому материалу заменить клипы, уже находящиеся в эпизоде.
Примечание: Команда Автоматически к эпизоду игнорирует назначенные дорожки и всегда использует видео1 и аудио1.
Множественные эпизоды
Вы можете вставлять или вкладывать одни эпизоды в другие. Вложенные эпизоды появляются в виде отдельных связных видео/аудио клипов, несмотря на то, что исходный эпизод может содержать множество видео и аудио дорожек. Вы можете выбирать, перемещать, подгонять и применять эффекты к множественным эпизодам так же, как и при работе с любым другим клипом. Любые изменения, которые вы вносите в исходный эпизод проявляются в каждой вложенной копии, из нее созданной. Более того, вы можете вкладывать эпизоды внутрь эпизодов - с любой кратностью - для того, чтобы создавать сложные группы и иерархии. Возможность вложения эпизодов позволяет вам пользоваться сберегающими время технологиями и создавать эффекты, которые в ином случае было бы слишком сложно или невозможно выполнить. Вложение дает вам возможность выполнять следующее:
Многократное использование эпизодов. Если вы хотите повторить эпизод - особенно сложную - вы можете один раз создать ее, а затем просто вложить в другой эпизод необходимое количество раз.Применение различных настроек к копиям эпизода. Например, если вы хотите, чтобы эпизод воспроизводился неоднократно, но с разными эффектами при каждом повторении, просто примените к каждой копии вложенного эпизода различные эффекты.Упрощение пространства редактирования. Создайте сложные многослойные эпизоды по отдельности; затем добавьте их в ваш основной эпизод как отдельный клип. Это не только освободит вас от обработки многочисленных дорожек в основной эпизод, но и снизит вероятность неосторожного перемещения клипов во время редактирования (и, возможно, потери синхронизации).Создание сложных групп и вложенных эпизодов. К примеру, несмотря на то, что вы можете применить только одно преобразование к точке редактирования, вы можете вкладывать эпизоды и применять новое преобразование к каждому вложенному клипу - создавая преобразование внутри преобразования. Или вы можете создать эффекты картинки в картинке, когда каждая картинка - это вложенный эпизод, содержащий собственные клипы, преобразования и эффекты.При вкладывании эпизодов помните следующее:
Вы не можете вложить эпизод сам в себя.Поскольку вложенные эпизоды могут содержать ссылки на многие клипы, действия, связанные с вложенными эпизодами могут потребовать дополнительного времени на обработку, так как Adobe Premiere Pro воздействует на все компоненты клипов.Вложенный эпизод всегда представляет текущее состояние своего источника. Изменение содержания исходного эпизода отображается на содержимом вложенных копий. Продолжительность не воздействует напрямую.Начальная продолжительность клипа вложенного эпизода определяется ее источником. Сюда включается пустое пространство в начале исходного эпизода, однако не включается пустое пространство в конце.Вы можете устанавливать точки начала и конца вложенного эпизода так же, как и для других клипов. Последовательное изменение длительности исходной последовательности, тем не менее, не влияет на продолжительность существующих вложенных копий. Для увеличения длительности вложенных копий и воспроизведения материала, добавленного к исходной последовательности используйте стандартные методы подгонки. И наоборот, уменьшение длительности исходной последовательности вызывает появление пустых мест на видео дорожке и отсутствие звука у вложенной копии (поэтому может потребоваться подгонка вложенного эпизода).Настройка линейки времени эпизода
Настройка линейки времени эпизода
По умолчанию каждая временная линейка эпизода начинается с нуля, время указано в соответствии единицами видео кадра, указанными в настройках проекта. Однако, вы можете изменить стартовое время линейки времени эпизода. Например, вы можете установить стартовое время в соответствии с мастер-пленкой, которое обычно начинается с 00;58;00;00, чтобы создать двух-минутный начальный участок перед стандартным стартовым временем программы - 01;00;00;00 (смотрите Создание начального участка отсчета). Для того, чтобы более точно установить отсчет звука, вы можете переключаться между отображением делений по кадрам и делений по звуковым участкам. Для более подробной информации об использовании отображения времени звучания смотрите Установка точек включения и выключения звука.
Настройка обзора дорожки
Вы можете разными способами просматривать в окне Временная шкала содержимое клипа по каждой дорожке, это зависит от ваших предпочтений или задач. Вы можете отображать дорожки в сжатом виде, тогда они будут занимать меньше вертикального пространства в окне Временная шкала, или расширять каждую дорожку, чтобы воспроизводить дополнительную информацию по клипам. На расширенной видео дорожке могут отображаться свернутые изображения каждого клипа, а на расширенной аудио дорожке могут быть изображены визуальные представления звукового содержимого или аудио сигнала. Кроме того, вы можете расширять видео дорожку для отображения эффекта ключевого кадра клипа (смотрите Использование эффектов Непрозрачности и Громкости). Таким же образом вы можете расширять аудио дорожку для того, чтобы использовать линию аудио сигнала либо для индивидуальных клипов на этой дорожке, либо всю аудио дорожку (смотрите Настройка усиления или уровней громкости).
Расширенные дорожки воспроизводят видео или аудио запись после нажатия кнопки Тип воспроизведения (в соответствии с типом дорожки), которая находится в зоне заголовка дорожки в окне Временная шкала, а также дополнительную информацию по клипам в эпизоде. Кроме того, расширение дорожки воспроизводит средства управления для показа и перемещения видео и аудио эффектов кадрирования (смотрите Использование эффектов Непрозрачность и Громкость).
Настройка окна Монитор
По умолчанию, окно Монитор установлено на Двойной Обзор, при котором окно просмотра Источник расположено слева, а окно просмотра Программа - справа. Для выполнения определенных задач монтажа, возможно, вы захотите оптимизировать свое рабочее пространство, установив окно Монитор на Одиночный Обзор. Например, при выполнении задач, не касающихся исходных роликов, например, аудиосмешивание, возможно, вы захотите отображать на экране только окно просмотра Программа. Вы также можете изменить размеры окна Монитор до любого размера между минимальными и максимальными ограничениями. Когда вы это сделаете, видео будет отображаться в обоих масштабах просмотра, соответственно.
О длительности маркера
Заданная длительность комментариев маркера - один кадр, однако вы можете увеличить ее, чтобы было легче создавать ссылки на параграфы и веб-ссылки. В окне Временная шкала правый край иконки маркера сдвигается, чтобы отображать его длительность.
О ссылках на параграфы
Также вы можете создать маркер эпизода, как точку ссылки на параграф, подобно тому, как это делается на дисках CD-ROM и DVD. Также, как главы в книге, ссылки на параграфы делят ролик на сегменты. Ссылки на параграфы поддерживаются в роликах QuickTime и DVD.
Примечание: Авторские DVD программы такие, как Adobe Encore DVD придерживаются директив DVD, которые запрещают близость ссылок на параграфы. При установке маркеров, используемых, как ссылки на параграфы, убедитесь в том, что они находятся на расстоянии как минимум в 15 кадров, или на таком, которое требуется вашим авторским программным обеспечением. В ином случае авторская программа может автоматически сдвинуть ссылки на параграфы.
О веб-ссылках
Выбрав указатель информационного ресурса (URL) под веб-ссылками в диалоговом окне Маркер, вы создаете автоматическую ссылку на этот сайт в месте расположения маркера эпизода. Adobe Premiere Pro вставляет эту информацию в ролики. Если эти ролики включаются в веб-страницы, созданные такими программами, как Adobe GoLive®, вставленный URL распознается при воспроизведении и вызывает переход к указанной странице. Вы можете продолжить определение ссылки, напечатав индивидуальный номер кадра на сайте для Указанного кадра. Маркеры веб-ссылок действуют только с маркерами эпизода и поддерживаются форматами вывода, например QuickTime.
О вставке и наложении при редактировании
Если вы перетягиваете клипы или используете средства управления окном Монитор, вы можете выбрать между выполнением вставки или наложенным редактированием. При вставке добавление клипа в эпизод вызывает сдвиг других более поздних клипов, чтобы разместить новый клип. Вставку при редактировании можно сравнить с вклеиванием кадра в пленку. При наложенном редактировании добавление клипа заменяет кадры, уже находящиеся в эпизоде на месте размещения нового клипа. Редактирование наложением можно сравнить с редактированием видеопленки, на которую вы можете записывать поверх существующего материала.
Примечание: За исключением использования модификатора ключевого кадра, наложенное редактирование - это заданный режим при перетягивании клипов в эпизод.

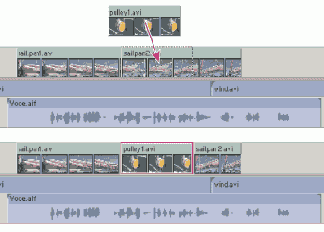
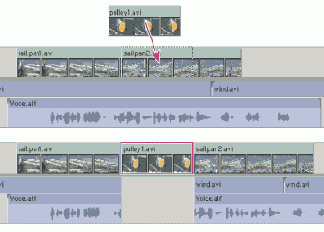
Определение исходных и назначенных дорожек
Перед добавлением клипа в эпизод вам нужно решить, какие исходные дорожки вы будете использовать: видео, аудио или и то, и другое. Кроме того, вы должны определить назначенные дорожки - то есть, какие дорожки займет клип в эпизоде (это может означать - несколько видео и аудио дорожек).
Вы можете указать исходные дорожки, которые собираетесь использовать, в обзоре Источник окна Монитор. Кнопка Выбрать видео/Выбрать Аудио переключает между тремя состояниями: кнопкой Выбрать видео 
![]()
Способ, которым вы определяете назначенные дорожки, зависит от используемого метода редактирования. Если вы добавляете клип в эпизод перетягиванием, вы определяете назначенную дорожку тем, куда его перетягиваете. Вы можете перетягивать видео клипы на любую видео дорожку; однако аудио клипы можно перетягивать только на совместимую аудио дорожку. Аудио клипы можно добавлять на мастер-дорожку или дорожки подмикширования, их можно размещать только на аудио дорожках соответствующего типа канала: моно, стерео или 5.1 (смотрите Об аудио каналах и дорожках). Клипы со связанными видео и звуком можно перетягивать на видео или аудио дорожку, но клипы, в которых аудио и видео компоненты разделены, должны быть перетянуты на соответствующие дорожки.
Когда вы добавляете клипы в эпизод, используя средства управления окна Монитор (или горячие клавиши клавиатуры), вам предварительно указать назначенные дорожки. В зоне заголовка дорожки в окне Временная шкала (где размещены названия дорожек) назначенные дорожки выглядят более темными, чем другие и у них изогнуты внешние углы. Просто щелкните по зоне заголовка дорожки, чтобы назначить новую дорожку. Вы не можете назначить больше одной видео дорожки и больше одной аудио дорожки за один раз. Однако вы можете выбрать для назначения только видео дорожку или только аудио дорожку.
Примечание: Исходная дорожка и назначенные дорожки влияют на клип только во время процесса добавления его в эпизод. Они не вызывают изменений в состоянии клипа или исходного носителя.

Отображение ролика в окне просмотра Источник
Для просмотра и монтажа мастер-роликов, перечисленных в окне Проекта, или же в отдельных роликах в эпизоде, откройте ролики в окне просмотра Источник (слева) окна Монитор. Последние просмотренные ролики перечислены в списке в меню Источник, во всплывающем меню, доступ к которому можно получить при помощи нажатия на треугольник рядом с названием текущего ролика в закладке Источник. Меню Источник определяет мастер-ролики по названию, а клипы, открытые из эпизода, также определяются по названию эпизода и времени старта в эпизоде.
Перекрытие клипа
Определяет продолжительность преобразования и то, насколько подгоняются точки начала и конца клипа для компенсации при выборе Заданного преобразования. Например, для 30 кадров на 15 кадров за каждое редактирование подгоняются точки начала и конца клипа при добавлении 30-кадрового преобразования. В выпадающем меню вы можете установить единицы в кадрах или секундах.
Перемещение и удаление маркеров
Для изменения маркеров клипов, которые уже находятся в эпизоде откройте отдельную копию клипа в обзоре Источник и выполните там изменения. Вы не можете работать с маркерами клипа в окне Временная шкала напрямую. С другой стороны, маркеры эпизода можно перетягивать либо из обзора Программа, либо с временной линейки окна Временная шкала. Маркеры эпизода не сдвигаются при выполнении внутреннего редактирования.
Перемещение по окну Временная шкала
В окне Временная шкала линейка времени, указывающая время эпизода, расположена горизонтально, на ней использован метод отсчета, определенный в настройках проекта (хотя вы можете в любое время переключиться на метод отсчета, указанный в аудио участках). Метки и числа, указывающие время эпизода отображаются вдоль линейки и меняются в соответствии с уровнем детализации, при котором вы просматриваете эпизод. На временной линейке, кроме того, отображаются иконки для точек начала и конца эпизода. В нижней части временной линейки содержатся все установленные вами маркеры эпизода, а также указатель рабочей области, который используется для указания участков эпизода для предварительного просмотра или экспорта (смотрите Предварительный просмотр эпизода).
Индикатор текущего времени окна Временная шкала, синий маркер на временной линейке, соответствует кадру, показанному в окне Монитор обзора Программа. От индикатора текущего времени окна Временная шкала к нижней части линейки времени проходит вертикальная линия. Вы можете менять текущее время, перетягивая индикатор текущего времени (синий маркер), однако вертикальная линия находится там только для информации. Кроме того, вы можете пользоваться временем, указанным в окне Временная шкала сверху слева, чтобы выставить текущий кадр, выставив время или, перетягивая отображение времени.
Сразу над временной линейкой находится указатель зоны просмотра окна Временная шкала. Указатель зоны просмотра соответствует видимой части эпизода в окне Временная шкала. Вы можете менять размер и расположение указателя зоны просмотра, чтобы быстро просматривать части эпизода.
В нижней части окна Временная шкала находятся средства управления масштабированием, это позволяет вам менять шкалу временной линейки и просматривать эпизод с большей или меньшей детализацией.
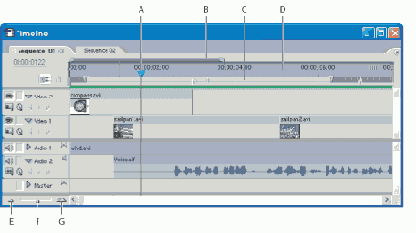
Перетягивание клипов в эпизод
Самый простой способ компоновки клипов в эпизод - это их перетягивание из окна Проект или обзора Источник на соответствующую дорожку окна Временная шкала. Видео и аудио компоненты появляются на соответствующей дорожке в эпизоде (например, Видео 1 и Аудио 1), за исключением того, когда тип аудио канала клипа не совместим с назначенной дорожкой. В таком случае связанный звук появляется на следующей совместимой дорожке или совместимая дорожка создается автоматически.

Примечание: Аудио клип, перетянутый на не совместимую дорожку автоматически сдвигается на следующую совместимую дорожку, даже если эта дорожка занята другим аудио клипом. Поэтому позаботьтесь о том, чтобы по неосторожности не повредить другие клипы эпизода.
Показать или скрыть аудио сигналы на аудио дорожке:
При необходимости расширьте дорожку.Нажмите кнопку Тип воспроизведения
 Показать сигнал отображает аудио сигналы клипов.Показать только название отображает название аудио клипов без сигналов.
Показать сигнал отображает аудио сигналы клипов.Показать только название отображает название аудио клипов без сигналов.Примечание: Для дополнительной информации по просмотру и настройке кадрирования видео и аудио дорожек смотрите Использование эффектов Непрозрачность и Громкость.
Порядок
Определяет метод, использованный для определения порядка клипов при их добавлении к эпизоду. Если вы выбираете порядок сортировки, Adobe Premiere Pro добавляет клипы в том порядке, в котором они перечислены в окне Проект: сверху вниз в обзоре Список; или слева направо, сверху вниз в обзоре Иконка. Если вы выбираете Порядок выбора, клипы добавляются в соответствии с порядком вашего выбора их в окне Проект.
Просмотр безопасных зон
Вы можете просматривать руководства безопасной зоны в окне Источник или в окне Программа, или же в обоих этих окнах, оба окна находятся в окне Монитор. Руководства безопасных зон служат в качестве справочной информации для вас, и не включены в предварительный просмотр или экспортирование. Для получения более подробной информации о безопасных зонах, смотрите Понятия границ безопасных титров и безопасного действия.
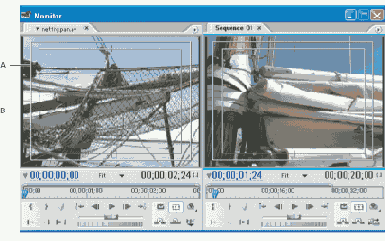
Работа с множественными эпизодами и вложенными эпизодами
Adobe Premiere Pro не только дает вам возможность создавать множественные эпизоды в одном проекте, но и позволяет вам вкладывать одни эпизоды в другие. Другими словами, целая последовательность клипов может действовать, как один клип в другой последовательности в пределах одного и того же проекта. Перед тем, как вы начнете компоновать клипы в эпизод, вы должны понять важный смысл этих особенностей. Возможность использовать множественные и вложенные эпизоды увеличивает вашу гибкость, расширяет возможности редактирования и сильно влияет на технологию вашей работы.
По данной теме:
Использование множественных эпизодов Вложенные эпизодыРасположение
Определяет расположение клипов в эпизоде. Если вы выбираете Последовательно, клипы располагаются один за другим. Если вы выбираете По ненумерованным маркерам, клипы располагаются по ненумерованной последовательности маркеров. При выборе По ненумерованным маркерам опции Преобразования становятся недоступными.
Разбираемся с контрольным осциллографом и вектороскопом
Разбираемся с контрольным осциллографом и вектороскопом
Для достоверного перевода в цифровую форму или воспроизведения видео устройства компоновки и дублирования используют приспособления, которые называются контрольный осциллограф и вектороскопы. Вы можете подобным образом использовать контрольный осциллограф и вектороскоп программного обеспечения Adobe Premiere Pro для точной настройки уровней видео -- в частности цветности и яркости. Эти инструменты не только помогают вам выводить видео программу, которая соответствует стандартам вещания, но и способствуют вам при регулировках по соображениям эстетики, например, корректировке цвета.
Контрольный осциллограф полезен при измерении компонент яркости или светности видеосигнала. Работа контрольного осциллографа отображается в виде графика. Горизонтальная ось монитора соответствует видеоизображению. Вертикальная - измерению светности контрольного осциллографа в единицах, которые называются IRE (по названию Института радио инженеров). Яркие объекты создают сигнал (ярко-зеленые участки) в верхней части графика; более темные объекты изображаются в нижней части. В Соединенных Штатах для видео в НТСК уровни светности находятся в диапазоне от 7.5 до 100 IRE. В японском применении стандартов НТСК светность находится в диапазоне от 0 до 100 IRE.
Вектороскоп измеряет хроматические данные, или цветовые компоненты, видеосигнала, включая оттенок и насыщенность. Вектороскоп отображает информацию по цвету видео в виде круговой диаграммы. Насыщенность указывается от центра диаграммы ко внешней стороне. Насыщенные, яркие цвета отражаются на некотором расстоянии от центра диаграммы тогда, как черно-белые изображения отражаются в виде точки в центре диаграммы. Отдельные цвета или оттенки изображения определяются углом отображения. Небольшие прямоугольники означают очень насыщенные участки синего, голубого, зеленого, желтого и красного (представлены цветными указателями тестового шаблона). В НТСК уровни цветности не должны превышать указанные области.
Вы можете использовать некоторые видео эффекты для настройки уровней видео. Смотрите Работа со Стандартными эффектами, полное разъяснение.
RGB Показ
Отображает контрольный осциллограф, который измеряет компоненты R, G и B по отдельности в IRE.
Установка, перемещение и удаление точек начала и конца в окне Монитор
Независимо от метода редактирования, который вы используете для добавления в эпизод клипов-источников, как правило вы заблаговременно устанавливаете точки начала и конца, используя средства управления обзора Источник. Если вы используете трехточечный и четырехточечный методы редактирования, вам потребуется пометить точки начала и конца эпизода с использованием подобных средств управления в обзоре Программа.
Как только клип оказался в эпизоде, вы можете снова открыть его в обзоре Источник, чтобы изменить его точки начала и конца. Таким же образом вы можете установить точки начала и конца в обзоре Программа, чтобы определить части эпизода, которые требуется удалить.
Средства управления для установки и вызова точек начала и конца одинаково действуют в обоих обзорах, несмотря на то, что они служат разным целям.
Примечание: Есть другие способы, чтобы установить точки начала и конца клипов. В этом разделе рассматривается только использование средств управления окна Монитор. В разделе Подгонка клипов в окне Временная шкала рассмотрены другие методы.
Установка точек начала и конца
Есть несколько способов создания эпизода, но все из них включают в себя выбор блоков клипов-источников, которые вы хотите включить в нее и желаемого времени их появления. Вы определяете первый кадр, который хотите включить в эпизод, помечая этот кадр, как клип начала; вы определяете последний кадр, который хотите включить, помечая его, как клип конца. Вы можете определить время начала и окончания данного клипа в эпизоде либо перетаскивая клип в окно Временная шкала, либо устанавливая точки начала и конца эпизода. (Однако, как вы увидите в Добавление клипов в эпизод, вам не всегда нужно устанавливать все четыре точки для выполнения редактирования.) Даже после того, как клипы скомпонованы в эпизод, вы можете регулировать их точки начала и конца - процесс, который называется подгонка--используя различные технологии, описанные в Подгонка клипов в окне Временная шкала. За дополнительной информацией по компоновке эпизодов обращайтесь в Использование средств управления Монитором для выполнения трехточечного или четырехточечного редактирования.
По данной теме:
Установка, перемещение и удаление точек начала и конца в окне МониторУстановка точек начала и конца при раздельном редактировании Установка аудио точек начала и конца, основываясь на участкахУстановка точек начала и конца аудио, основываясь на участках
Точки начала и конца устанавливаются основываясь на расстоянии по времени, то есть между видео кадрами. Несмотря на то, что как правило покадровое редактирование адекватно аудио редактированию, для некоторого аудио редактирования требуется большая точность. Например, вам может понадобиться разместить току начала между двумя словами эпизода, однако малое расстояние между словами не соответствует расстоянию между кадрами. К счастью цифровой звук не разделен не на кадры, а на аудио участки, чаще следующие один за другим. Переключая временную линейку обзора Источник или эпизода на аудио участки, вы сможете более точно установить точки начала и конца аудио.
Когда вы переключаете временную линейку на аудио единицы, перетащите индикатор текущего времени на временной линейке обзора на плавное перемещение по клипу. (При работе с видео кадрами всегда используются кнопки кадр вперед и кадр назад.) На временной линейке обзора Источник вы можете пользоваться указателем зоны просмотра для изменения масштаба временной линейки до уровня участка и очень подробно просмотреть аудио сигнал. Таким же образом вы можете пользоваться инструментами масштабирования окна Временная шкала для просмотра аудио сигналов клипа на уровне участков.
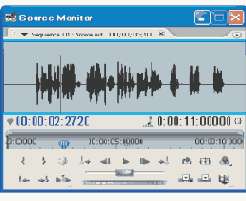
Установка точек начала и конца для раздельного редактирования
Как правило вы устанавливаете одну точку начала и одну точку конца для исходного клипа. Даже если это связанный клип - клип, содержащий видео и аудио дорожки - точки начала и конца применяются к обеим дорожкам клипа. Иногда вам нужно независимо установить точки начала и конца аудио и видео дорожек, однако, для выполнения раздельного редактирования (это также называется L-отрезки и J-отрезки). Несмотря на то, что общепринято выполнять раздельное редактирование после того, как клипы скомпонованы в черновой отрезок, возможно установить раздельное редактирование в обзоре Источник до того, как добавлять клип в эпизод.
Вект/Осцил/RGB Показ
Отображает контрольный осциллограф, вектороскоп и RGB Показ.
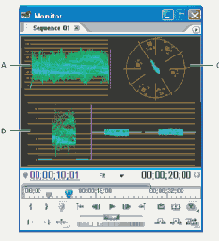

Вект/Осцил/YCbCr Показ
Отображает контрольный осциллограф, вектороскоп и YCbCr Показ.
Вектороскоп
Отображает вектороскоп, который измеряет хроматические данные видео, включая оттенок и насыщенность.
Все области видимости
Отображает контрольный осциллограф, вектороскоп, YCbCr Показ и RGB Показ.
Выбор настройки Качества
По умолчанию, окно Монитор отображает видео с наилучшим качеством. То есть, оно отображает все пиксели в каждом из кадров. Однако, вы можете уменьшить разрешение окон просмотра Источник или Программа для уменьшения потребности обработки видео на своем компьютере. Например, уменьшение настройки Качества окна просмотра Программа позволит вашей системе создавать предварительный просмотр отдельных частей эпизодов в реальном времени, где в ином случае потребовалась бы визулизация (смотрите Предварительный просмотр эпизодов).
Выполнить аудио перекрестное затухание
Создает аудио перекрестное затухание при каждом аудио редактировании, используя заданное аудио преобразование (определенное в окне Эффекты). Выполнить аудио перекрестное затухание доступно только когда в выбранных клипах присутствуют аудио дорожки, а опция Размещение установлена на Последовательно. Команда не действует, если опция Перекрытие клипа установлена на 0.
