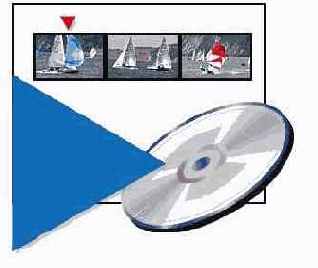Изучение Adobe Premiere Pro
Импортируйте файлы Adobe Photoshop.
Чтобы в полной мере воспользоваться новыми возможностями композиции Adobe Premiere Pro, используйте файлы Photoshop с прозрачными фонами, или добавляйте альфа-канал в существующие файлы Photoshop. Например, вы можете создать на прозрачном слое логотип для последующей анимации его в составе видео. (Тематика создания файлов Adobe Photoshop освещается в его справке.)
Импортируйте файл Photoshop как материал с совмещенными слоями и затем добавьте его на самый верхний трек окна Таймлайн. Добавьте видеоклипы на нижние треки. Используйте инструмент изменения скорости в окне Таймлайн для установки продолжительности показа графики на интервал около пяти секунд.
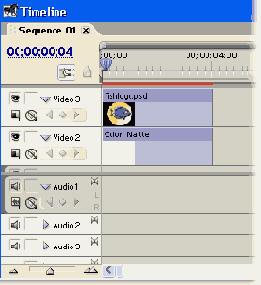
Откройте проект.
Откройте существующий проект Adobe Premiere Pro. Убедитесь, что все клипы проекта имеют одинаковую кадровую частоту: 29.97 к/с для NTSC, или 25 к/с для PAL. Лучше всего подходят для DVD проекты, использующие ЦВ-пресеты и клипы, поскольку все они используют пропорции пиксела 4:3 или 16:9. Однако, даже если ваш проект использует другие настройки, экспортер в DVD автоматически подгонит нужные параметры.
Лучше всего использовать аудиоклипы одного стандарта, 16-ти или 24-хбитные, с частотами 48 или 96 кГц.
Подключите ваше устройство ЦВ.
Подключите вашу камеру или деку к вашему компьютеру при помощи кабеля IEEE 1394 , и убедитесь, что и устройство, и компьютер включены. Убедитесь, что в устройстве находится именно та лента, которую вы наметили для захвата материала.
Выбор заголовка для движения.
В Adobe Premiere Pro, выберите Файл > Новый > Заголовок чтобы открыть Adobe Title Designer. Из меню Тип заголовка выберите Движущийся. Перед созданием горизонтально или вертикально движущихся заголовков делайте соответствующий выбор.
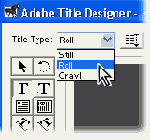
Вызовите окно Проекта.
Из всплывающего меню окна Проекта выберите Вид > Икон для показа ваших клипов в стиле сетки сториборда. Еще раз вызовите всплывающее меню окна Проекта и выберите Образцы > Выкл для снятия метки с опции и показа клипов в виде рисунков-образцов. Чтобы изменить размер образцов, выберите Образцы и укажите их желаемый размер. При необходимости, измените размер окна проекта для одновременного показа всех ваших клипов.
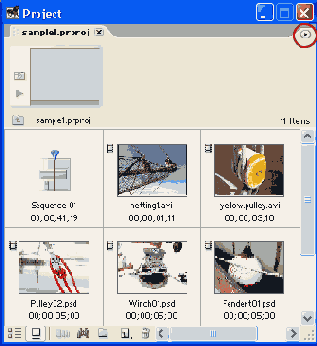
Задайте ряды.
Для использования вложения нужно минимум два ряда. Проект Adobe Premiere Pro уже содержит один ряд по умолчанию. Создайте второй ряд, нажав кнопку Новый объект окна Проекта и выбрав Новый ряд.
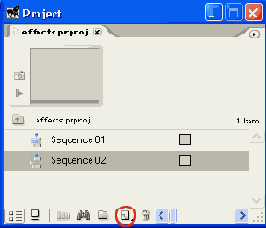
Оптимизируйте вашу рабочую область для использования эффектов.
Adobe Premiere Pro использует эффекты для анимации слоев и обладает специально созданным для этой задачи рабочим местом. Выберите Окно > Рабочее место > Эффекты для открытия окна Управления эффектами, привязанного к окну Монитора. Нажмите панельку для просмотра его содержимого.
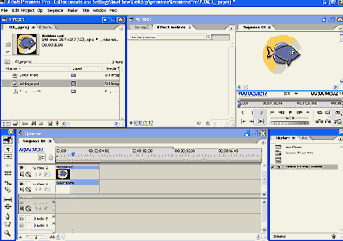
Подготовьте проект для клипов, которые вы будете захватывать.
Запустите Adobe Premiere Pro и откройте или создайте проект, используя один из пресетов ЦВ пресеты в диалоге Новый Проект. При использовании пресета на базе ЦВ убедитесь, что частота аудиосэмплов пресета (48 кГц или 32 кГц) соответствует частоте, использовавшейся в вашей камере при создании записи.
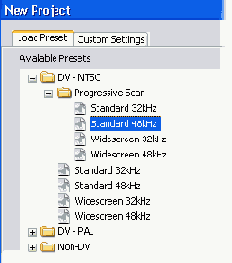
Расставьте клипы, к которым вы хотите применить эффект.
Выберите Файл > Импорт, выберите папку и один или больше клипов, и нажмите Открыть. Перетащите импортированные клипы из окна Проекта в один из рядов и расставьте их в нужном вам порядке.
Вы будете вкладывать ряд, содержащий клипы, в другой ряд, который все еще пуст. Этот второй ряд послужит мастер-рядом вашей видеопрограммы.
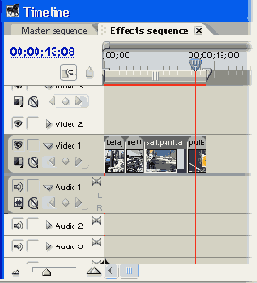
Установите маркеры ряда для создания частей.
Для навигации по разным точкам вашего фильма разместите в его стратегических пунктах ряд маркеров (это делается в окне Таймлайн), например, в начале каждой новой сцены. Для добавления нумерованных или ненумерованных маркеров выберите Маркер > Установить маркер ряда. Не устанавливайте маркеры с интервалом меньше 15 кадров. Каждый маркер послужит маркером части, между которыми можно перемещаться при помощи кнопок частей вашего дистанционного управления DVD.
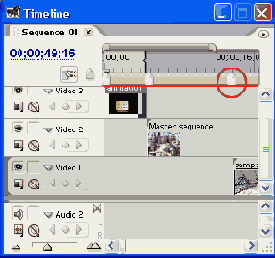
Установите образец для каждого клипа.
Выберите клип чтобы просмотреть его в области просмотра в верхней части окна Проекта. Нажмите кнопку Играть за областью просмотра изображения или перетаскивайте полосу скроллирования под областью просмотра для наведения на нужный кадр. Когда вы найдете кадр, лучше всего представляющий содержимое этого клипа, нажмите кнопу Кадр-постер для установки его в качестве образца для клипа.
Если вы не установите Кадр-постер, в качестве такового будет использована начальная точка клипа (его первый кадр). Даже если вы в последующем процессе правки измените Начальную точку, она может служить не лучшим выбором представления клипа в сториборде.
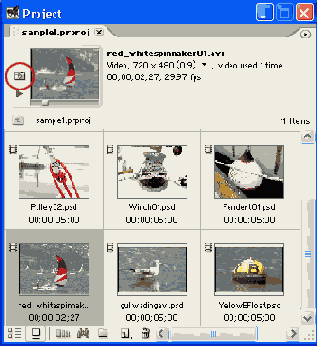
Установка границ заголовка.
Выберите инструмент горизонтальной печати и перетащите в область рисования для создания текстовой рамки. Если вы хотите создать длинные титры, вы можете перетащить рамку так, что она выйдет за видимую область. Вернуться к вершине рамки можно при помощи полосы скроллинга.
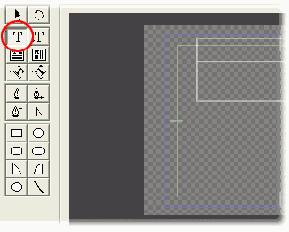
Добавьте к маркерам информацию о частях.
Если вы хотите добавить в вашу DVD-работу заголовки, кнопки и другие графические элементы, мы можете импортировать ваш ряд в Adobe Encore DVD или другое приложение для создания DVD. Adobe Premiere Pro позволяет вам создавать файлы для DVD в формате Видео для Windows (.AVI) при помощи экспорта рядов в фильмы или формате MPEG-2 (.M2V) при помощи экспорта ваших рядов в Adobe Media Encoder.
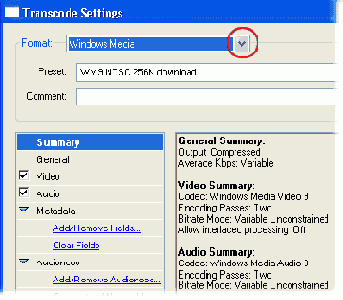
Добавьте ряд клипов в мастер-ряд.
В окне Таймлайн нажмите панель вашего мастер-ряда чтобы вынести его на передний план. Затем в окне Проекта перетащите икону ряда, содержащего клипы, в мастер-ряд в таймлайн.
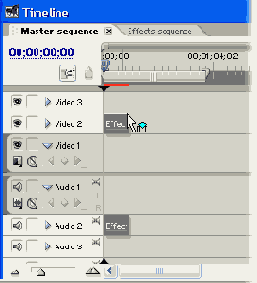
Откройте окно захвата, и убедитесь в доступности из него нужного устройства.
Выберите Файл > Захват, или нажмите F5. Линия статуса над областью просмотра сообщит вам о соединении вашего устройства с Adobe Premiere Pro. Если в линии статуса сообщается, что "Устройство захвата отключено", то проверьте соединение кабелей и правильное включение устройства. В некоторых случаях вам понадобится нажать вкладку Настройки в окне Захвата и убедиться, что опции Управления устройством выставлены правильно.
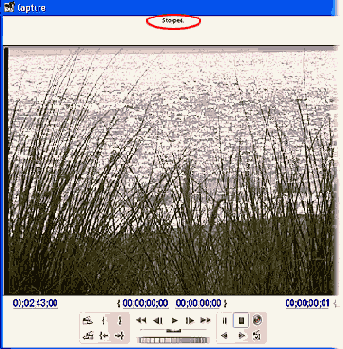
Расставьте клипы в сториборде.
С помощью перетаскивания, расположите клипы в окне Проекта в том порядке, в котором вы хотите увидеть их в видеоряде. Вы можете передвигать их как слева направо, так и сверху вниз. Вы можете отметить группу клипов с помощью движения мыши, а затем при помощи комбинации Ctrl-клик добавлять или убирать клипы из выборки. При дальнейшем сбросе клипов в занятую область сетки одни клипы будут сдвигаться, давая место другим. Чтобы вернуть назад клипы, которые сдвинулись за видимую область окна Проекта, и уничтожить пустое место между клипами, выберите Очистку из всплывающего меню окна Проекта.
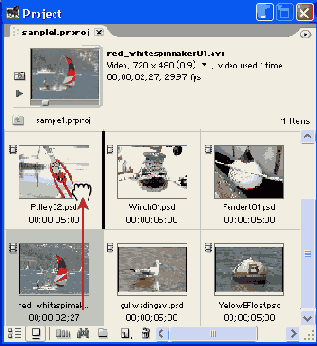
Установите ключевые кадры для эффекта Движения.
Для анимации клипов используйте эффект Движения. Этот эффект позволяет вам настраивать позицию, увеличение и вращение клипа. Поскольку эти свойства являются "родными" характеристиками клипа, они встроены в каждый клип. Помимо эффекта Движения при выборе клипа в окне Таймлайн в окне Управление эффектами становятся доступны эффекты Непрозрачности и Громкости. Для просмотра этих эффектов выберите в окне Таймлайн файл Photoshop.
Чтобы заставить свойства Движения изменяться во времени, надо назначить минимум два ключевых кадра для каждого свойства. Adobe Premiere Pro проинтерполирует значения между этими ключевыми кадрами. Разверните эффект Движения в окне Управления эффектами и нажмите секундомер для каждого свойства чтобы установить стартовые ключевые кадры.
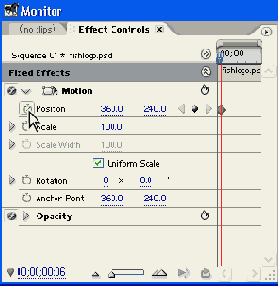
Вывод маркеров табуляции.
Выберите Заголовок > Вид > Маркеры табуляции. Пока что маркеры не появятся -- вы не увидите их, пока не создадите табуляций.
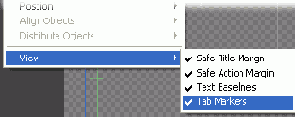
Настройка вкладки записи.
На вкладке Записи в окне Захвата убедитесь, что настройки в каждой секции соответствуют желаемым.
Секция Настроек определяет, что надо захватывать -- аудио, видео, или и то и другое, и куда записывать клип в проекте Adobe Premiere Pro.
Учтите, что записанные клипы не захватываются сразу; пока вы не используете команду Пакетного захвата для окончательного захвата, они хранятся как оффлайновые файлов в окне Проекта. Если вы хотите сохранить отдельные записанные оффлайн-файлы отдельно, создайте в окне проекта новый бин, и он появится в опции Записывать клипы в. Вы можете указать место для захваченных файлов на вкладке Настройки.
Используйте секцию Данные клипа для указания информации, которой вы хотите сопровождать каждый записанный клип. Эти данные станут данными по умолчанию для каждого записываемого клипа, так что их лучше ввести перед началом захвата. Данные клипа можно изменять и во время проигрывания ленты.
Последние опции, которые вы можете настроить перед записью это Детектирование сцен и Обрамление. Детектирование сцен автоматически разделяет ленту на несколько клипов при помощи промежутков между сценами, которые Adobe Premiere Pro может обнаруживать, например, пауз при записи. Обрамление -- это дополнительно захваченные кадры для увеличения гибкости редактирования и создания переходов. Для переходов надо захватывать до и после каждой сцены не менее одной секунды в кадровом эквиваленте.
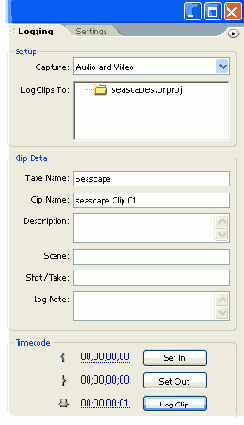
Настройте указатели клипа.
Наиболее легким путем анимирования масштаба и позиции является прямое манипулирование указателями клипа в виде Программы окна Монитора. Для активации указателей клипа, выберите эффект Движения в окне Управления эффектами. Вдоль краев рисунка появятся указатели, а в его центре появится якорная точка. Вычисление любых изменений производится относительно якорной точки.
Затем поместите в виде Программы на рисунок инструмент выбора. Для изменения увеличения или положения рисунка поместите инструмент выбора на подходящий указатель и перетаскивайте его в нужном направлении после появления соответствующего курсора. Для изменения положения поместите инструмент выбора в любое место клипа (исключая указатели) и перетаскивайте его. Используйте комбинацию этих действий для установки стартовой позиции графики.
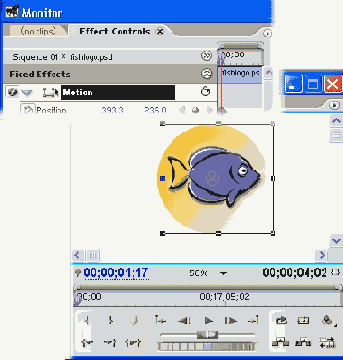
Определите длину DVD-фильма.
По умолчанию Adobe Premiere Pro экспортирует на DVD всю таймлайн. Чтобы не дать проекту превысить емкость DVD, определите область таймлайн, которую вы хотите экспортировать, перетаскиванием панели рабочей области.
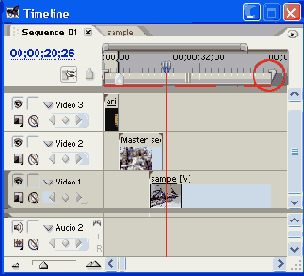
Отредактируйте клипы.
Вы можете сделать двойной щелчок на клипе для открытия его в Виде исходника окна Монитора, а затем использовать управление проигрыванием Вида исходника для просмотра клипа. Определите первый кадр, который вы хотите включить в ряд, нажав на кнопку Установить начальную точку Вида исходника, и, аналогично, последний включаемый кадр, нажав кнопку Установить конечную точку.
Установка Начальной и Конечной точки необходима для определения частей клипов, которые вы хотите задействовать, особенно в том случае, когда клипы-исходники содержат больше материала, чем его нужно для финального видеоряда. Однако, можно не мелочиться: многие редакторы используют метод сториборда для быстрого создания черновой записи, а ее доводку откладывают на потом.
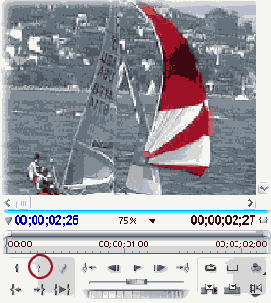
Примените эффект.
Выберите Окно > Эффекты, укажите эффект, который вы хотите применить, и перетащите его во вложенный ряд в вашем мастер-ряде.
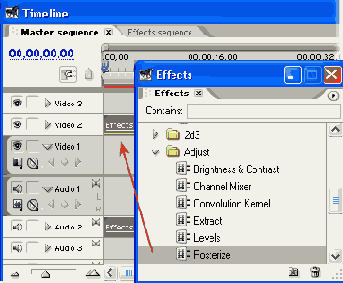
Создание табуляций.
Нажмите кнопку Табуляции. Все табуляции в этом диалоге создаются при помощи линейки (промаркированной в приращениях пунктов) и маркеров табуляции. Для создания табуляции нажмите одну из трех кнопок в окне Табуляций. Присутствуют иконы "слева направо", текста, выровненного влево, по центру и вправо. Затем нажмите в области над нумерацией линейки. Заметьте, что в месте, где вы кликнули, появится табуляция, а в области рисования Adobe Title Designer появится маркер табуляции. Расположение табуляции можно настроить, перетаскивая ее вдоль линейки, а удалить ее можно, перетащив ее за пределы линейки. (Мы создали одну выровненную влево табуляцию в центре текстовой рамки). После создания табуляций нажмите ОК.
Вы можете вернуться к этому диалогу в любой момент работы над титрами.
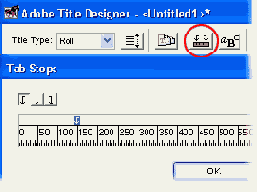
Анимация графики.
В окне Управления эффектами передвиньте текущий индикатор времени в конец таймлайн. При оперировании файлом Photoshop в виде Программы, Adobe Premiere Pro автоматически создает новые ключевые кадры для каждого изменения свойств. Изменяйте позицию, увеличение и угол файла Photoshop в виде Программы, используя область видеорамки и окружающее ее пространство. Для получения полной картины видеокадра и рабочей области выберите меньший масштаб (например, 25%) из пресетов Увеличения вида Программы.
При изменении позиции графики в виде Программы появляется точечный путь движения. Каждая точка представляет кадр в таймлайн; X показывают ключевые кадры.
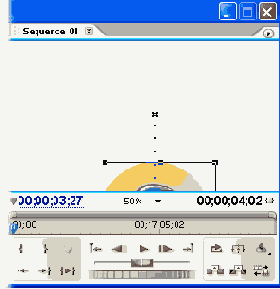
Действия на вкладке Настроек.
Просмотрите опции на вкладке Настроек в окне Захвата и убедитесь, что они вам подходят.
Настройка Места захвата позволяет вам указывать место (папку или диск), куда Adobe Premiere Pro будет сохранять клипы при захвате. По умолчанию захваченные файлы сохраняются в папку Мои Документы.
В секции Управления устройством собраны настройки устройства, которые вы можете изменять если Adobe Premiere Pro испытывает проблемы с распознаванием вашего устройства. Нижняя часть секции Управления устройством содержит настройки, которые вы можете изменять при нормальном захвате; однако, для захвата ЦВ вы можете изменять только Прекращение захвата при пропуске кадров. Время отката и Смещение таймкода часто используются при захвате материала с аналоговых устройств.
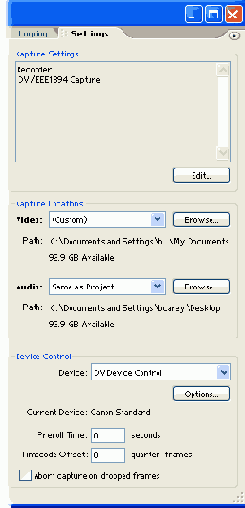
Осуществите просмотр эффекта.
Проиграйте ваш мастер-ряд. Эффект применился одновременно ко всем клипам во вложенном ряде.
Если вы проиграете вложенный ряд, вы не увидите действия эффекта, так как он применен внутри ряда, в который он вложен.

Создание дубликатов клипов.
Если вы хотите использовать части клипа в сториборде больше одного раза, вы можете создать дубликат клипа. Выберите клип и нажмите Правка > Дубликат. Затем, выбрав дубликат клипа, выберите Клип > Переименовать и дайте клипу уникальное имя. Повторите шаги 2-4 для дубликатов клипов.
Важно понимать, что вы можете добавлять исходный клип в ряд столько раз, сколько вы хотите без создания дубликата. Однако, дубликаты клипов могут оказаться полезны когда вы хотите расставить в разных местах сториборда части одного и того же медиа. Также вы можете создать один или больше дубликатов из очень длинного и громоздкого клипа. Так вы сможете обращаться с каждой частью в виде дубликата как с отдельным клипом.
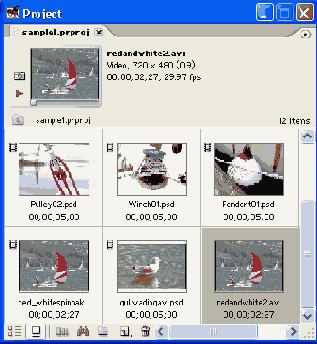
Выберите шрифт и его размер.
Нажмите кнопку Обзора шрифтов. В диалоге Обзора шрифтов найдите шрифт, который вы хотите использовать и выберите его. Нажмите ОК. Затем, в панели Стилей объектов окна Adobe Title Designer разверните категорию Свойства. Выберите размер шрифта. (Для читабельности берите шрифт величиной не менее 14 пунктов.)
Обзором шрифтов хорошо пользоваться для экспериментов с шрифтами: нажмите в списке другой шрифт, и шрифт в области рисования изменится.
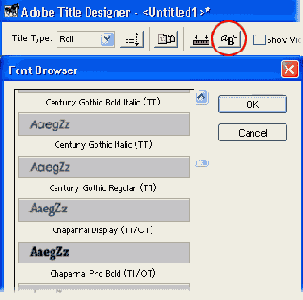
Выберите ваш DVD-рекортер.
После подготовки вашего проекта к экспорту, разместите чистый DVD-диск в DVD-устройстве и выберите Файл > Экспорт > Экспорт на DVD. В диалоге Экспорт на DVD диалог, дайте вашему DVD-диску имя и выберите опцию Маркеры частей на маркерах Таймлайн. Затем выберите слева ваш DVD-рекордер. Убедитесь в том, что рекордер готов к работе и выберите опции записи.
Настройте путь движения в виде Программы.
Для создания более интересной анимации вы можете настраивать форму пути движения и изменять метод интерполяции ваших ключевых кадров. В окне Управления эффектами передвиньте индикатор временной позиции в середину таймлайн, и нажмите кнопку Добавить/удалить ключевой кадр для добавления нового ключевого кадра позиции. В виде Программы перетащите новый ключевой кадр (появившийся в центре якорной точки) так, чтобы путь движения сформировал угол.
Затем, измените метод интерполяции ключевого кадра для изменения скорости графики с имитацией реалистичного движения. Сделайте на только что созданном в окне Управления эффектами центральном ключевом кадре правый клик и выберите из появившегося меню Быстрое начало для ускорения движения клипа при приближении его к ключевому кадру. Сделайте еще один правый клик на этом ключевом кадре и выберите Легко-искривленный конец для замедления его движения по прохождении ключевого кадра.
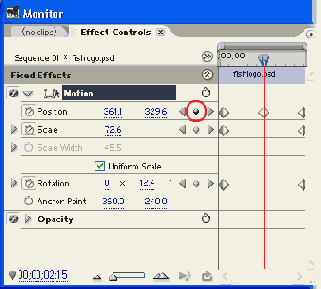
Введите ваш текст.
Выберите инструмент горизонтальной печати, нажмите в точке, в которой вы хотите ввести первую строку текста и начинайте печатать. После того, как наберете первый набор символов, нажимайте Tab и вводите следующий. Располагайте все символы на одной линии. Обычно текст в титрах не переходит с одной строки на другую; чтобы не допустить переносов, можно уменьшить его размер или увеличить размер текстовой рамки. После того, как наберете все символы этой строки, нажимайте Enter и повторите те же действия для ввода следующей.
Для просмотра текста, введенного вне видимой области можно использовать полосу прокрутки справа от нее. Если текст выходит за нижнюю границу текстовой рамки, вы не сможете увидеть его с помощью прокрутки. Для просмотра этого текста нужно увеличить текстовую рамку при помощи перетаскивания ее управляющих точек инструментом выбора. Перед продолжением ввода текста снова выберите инструмент горизонтальной печати.
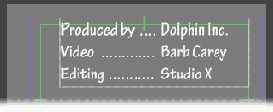
Выберите клипы для добавления в ряд.
Когда вы закончите ваш сториборд, выберите то, что хотите включить в видеоряд. Чтобы выбрать в окне Проекта все материалы, выберите Правка > Выбрать все. Если вы не хотите включать в сториборд все, вы можете отметить группу клипов с помощью движения мыши, а затем при помощи комбинации Ctrl-клик добавлять или убирать клипы из этой выборки.
Общая идея сториборда - упорядочить ваш исходный материал. Однако, вы можете указать Adobe Premiere Pro добавлять клипы в ряд в другом избранном вами порядке.
Выберите настройки кодирования.
Выберите Кодирование и просмотрите пресеты кодирования DVD в всплывающем меню. Выберите подходящую настройку, зависящую от длины вашего ряда. Если ваш ряд имеет длину 90-130 минут, выберите настройку с "4Мб". Если ваш ряд имеет длину менее 90 минут, выберите настройку с "7Мб". Чтобы позволить Adobe Premiere Pro выбрать для вашего контента наилучшую компрессию, выберите настройку "переменный битрейт" (VBR).
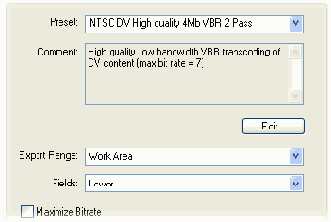
Запись клипов.
Используйте управление перемещением ленты в окне Захвата для перехода к первому кадру первого клипа, который вы хотите захватить, и нажмите Установить начало. Затем при помощи того же управления переместитесь к последнему кадру клипа и нажмите Установить конец. Нажмите Записать клип, измените, если нужно, данные клипа, затем нажмите ОК. Adobe Premiere Pro добавит записанный клип как оффлайновый файл в окно Проекта. Повторите эти шаги для других клипов, которые вы хотите записать.
Во время записи клипов вы можете свободно изменить опции. Например, во время обратной перемотки ленты вы можете изменять опции Записи клипа в Бин или Данные клипа, готовясь к записи следующей сцены. Или же, если вы установили точку Начала или Конца немного раньше или позже нужного вам места, вы можете ввести новый таймкод или сдвинуть точку Начала или Конца, перетащив числа таймкода немного правее или левее.
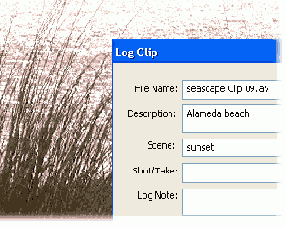
Добавьте другие эффекты.
Вы можете добавлять другие видеоэффекты, перетаскивая их в клип в окне Таймлайн из окна Эффекты. Или вы можете применить эффект Непрозрачности, заставив файл Photoshop раствориться при помощи двух ключевых кадров, первый из которых будет иметь значение этого параметра 100%, а второй -- 0%.
Добавьте клипы в ряд.
Нажмите кнопку Автоматически в ряд, находящуюся в нижней части окна Проекта. Укажите нужные вам опции в диалоге Автоматического помещения в ряд. Поскольку вы расположили ваши клипы в сториборд, вы можете выбирать Порядок сортировки для Упорядочивания. Выберите для Размещения опцию Последовательно; так как вы создаете черновой монтажный макет, и просто помещаете клипы один за другим. Метод, -- Вставка или Перекрытие, -- в данном случае неважен, так как в ряду нет других клипов. Если вы хотите поместить между клипами переходы, поставьте пометки напротив опций применения аудио- или видео- переходов по умолчанию. Укажите длину переходов, введя значение Перекрытия клипов. Чтобы исключить видео- или аудиотреки, выберите соответствующую опцию Игнора.
После нажатия ОК, клипы в вашего сториборда автоматически выстроятся в ряд согласно указанным вами опциям.
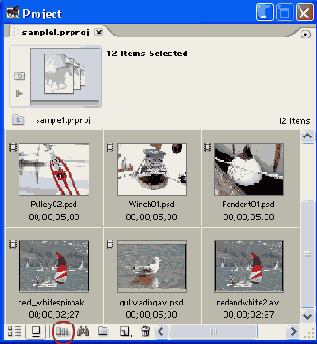
Пакетный захват записанных клипов.
При подключенном устройстве захвата вы можете захватить все клипы, которые вы записали в пакетном режиме. Выберите в окне Проекта оффлайновые файлы, затем выберите Файл > Пакетный захват и нажмите ОК.
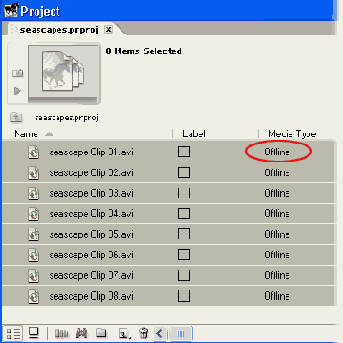
Вы увидите опции диалога Пакетного захвата, но если вы не хотите изменять настройки по умолчанию, вам они не понадобятся. После окончания пакетного захвата оффлайновые клипы в окне Проекта будут заменены захваченными клипами.
Если вы хотите просто по-быстрому захватить один или два клипа, записывать их данные наперед не нужно. Используйте управление перемещением ленты в окне Захвата для перехода к первому кадру который вы хотите захватить, и нажмите Установить начало. Затем при помощи того же управления переместитесь к последнему кадру и нажмите Установить конец, после чего нажмите Начало/Конец в секции Захвата. После захвата клипа введите его данные по запросу.
Выставьте Опции движения.
Нажмите кнопку Опций движения. Настройте нужные опции и введите соответствующие числа для регулирования параметров движения. Выберите Старт за экраном, Конец за экраном или обе эти опции для установки начальной и конечной позиции движения текста. Введите числа, задающее количество кадров, которое будет пропущено перед началом движения текста (Предпоказ), количество кадров для разгона текста до кадровой частоты проекта (Начальное сглаживание), количество кадров, в течении которых движение будет постепенно замедляться (Конечное сглаживание), и количество кадров, в течении которых трек титров будет проигрываться после ухода их с экрана (Постпоказ). После завершения настройки нажмите ОК.
Выбор направления горизонтального движения относится к тексту, имеющему горизонтальные размеры, превышающие вертикальные. В этом случает текст будет двигаться вправо или влево, горизонтально. Если вы выбрали создание горизонтальных титров (не представленных здесь), выберите одну из этих опций.
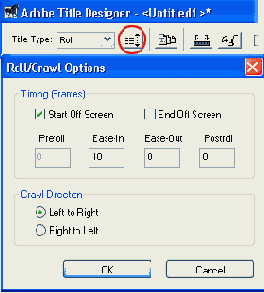
Запись DVD.
После установки всех нужных настроек, нажмите кнопку Запись для начала записи DVD. Если вы получили сообщение, что количество нужного для записи места превышает емкость DVD-диска, выберите пресет записи в более низком качестве или же сократите экспортный диапазон и попробуйте начать запись еще раз.
Просмотр анимации.
После завершения работы с анимацией нажмите пробел чтобы увидеть результат.
Вы можете анимировать любой клип при помощи описанных здесь методов, также, кроме изменения положения, увеличения и наклона вы можете использовать эффекты Трансформации.
Просмотр движения.
Закройте окно титров, сохранив их по запросу. В окне Проекта появится клип титров. Перетащите клип в трек наложения окна Таймлайн (Видео 2 и выше). Поместите временной индикатор в начало клипа и нажмите Enter для просмотра движения.
По умолчанию движение идет снизу вверх по видимой области клипа. Чтобы изменить направление движения на обратное, выберите Клип > Скорость/Длина, и затем введите значение, противоположное имеющемуся. Например, если значение скорости 100%, то введите -100%.
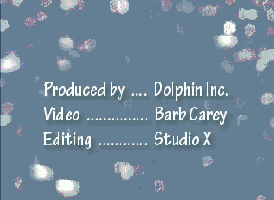
Просмотрите ваш фильм.
После того, как ваш DVD-рекордер завершит запись, просмотрите ее на DVD-плеере вашего компьютера или на стандартном DVD-плеере чтобы проверить качество полученной записи.
Чтобы получить доступ к существенно большему набору опций, вы можете экспортировать ваши проекты в Adobe Encore DVD, где вы можете добавить к ним заголовки, кнопки и дополнительные аудиотреки.
Экспериментируйте с настройками.
Сделайте двойной щелчок на клипе титров чтобы вернуться в Adobe Title Designer. Используйте Обзор шрифтов и объект Размера шрифта для изменения символов. Возможно, вам понадобится изменять размер текстовой рамки. Также вы можете изменять Опции движения для настройки его скорости. Кроме того, вы можете создавать стили шрифтов, используя тени, текстуры и блеск. Каждое из этих изменений может потребовать дополнительного изменения текстовой рамки.
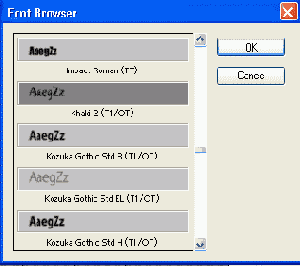
Анимирование файла Adobe Photoshop
В Adobe® Premiere® Pro можно изготовлять сложные композиции из движущейся графики. Вы можете импортировать многослойную графику из Adobe® Photoshop® и манипулировать ее размерами, положением и позицией. Каждый трек является композиционным, он включает альфа-канал со встроенной прозрачностью. Просто добавьте слои, настройте все это, и вперед!
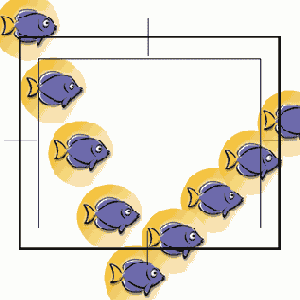
Автоматическое создание ряда
Немногие инструменты для создания фильмов полезны насколько же, настолько сториборд. Перед началом действий сториборд поможет вам визуализировать и спланировать ваш проект. Во время работы, когда вы будете получать неупорядоченные данные через неравные промежутки времени, сториборд поможет сохранить их целостное представление. А когда сбор фрагментов будет завершен, совершенно естественным шагом перед черновым монтажом будет расположить их в форме сториборда. В Adobe® Premiere® Pro, вы можете организовывать клипы в окне Проекта в виде сториборда, а затем автоматически сгенерировать ряд с видео и аудио переходами.
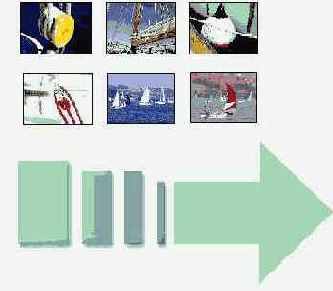
Настройка захвата клипов с цифровой ленты
В окне Захвата Adobe® Premiere® Pro собрано множество элементов управления для настройки и автоматического захвата цифрового материала на ваш жесткий диск. Вы можете легко и быстро указать клипы, которые вы хотите захватить, а затем осуществить их пакетный захват.
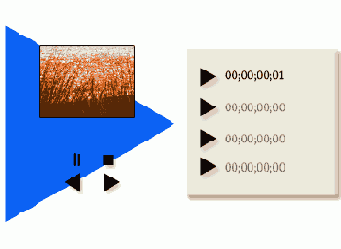
Применение эффекта ко всему вложенному ряду
В Adobe® Premiere® Pro, вы можете вложить ряд внутрь другого ряда. При применении эффекта к вложенному ряду эффект применяется одновременно ко всем клипам в ряде, таким образом, вложения являются хорошим средством для одновременной обработки нескольких клипов за раз. Как только вы организуете каждую секцию видеопрограммы в свой ряд, вы можете вложить все эти ряды в мастер-ряд вашей видеопрограммы.
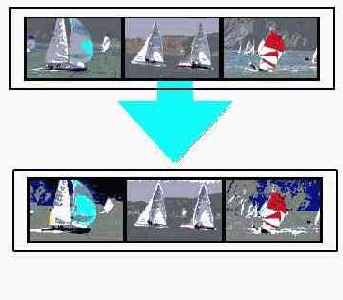
Создание движущихся многоколонных заголовков
Дайте исполнителям и вашему коллективу титры, которые они заслужили. Используя для этого табуляции и движущие заголовки Adobe Title Designer в Adobe® Premiere® Pro, вы легко создадите профессиональные титры.
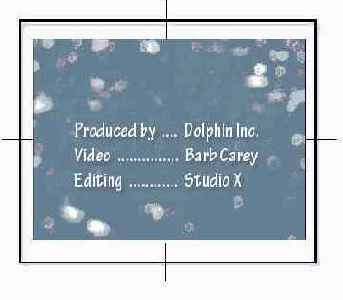
Учебные задания
Настройка захвата клипов с цифровой лентыАвтоматическое создание рядаАнимирование файла Adobe PhotoshopПрименение эффекта ко всему вложенному рядуСоздание движущихся многоколонных заголовковЗапись DVD в Adobe Premiere Pro
Запись DVD в Adobe Premiere Pro
Если на вашем компьютере есть DVD-совместимый рекордер, вы можете записывать ваши проекты на DVD прямо из окна Таймлайн Adobe® Premiere® Pro. Используйте ваше устройство DVD-R или DVD+R для создания высококачественных фильмов, которые сможет воспроизвести практически любой коммерческий DVD-плеер. Если у вас есть Adobe® EncoreTM DVD, вы можете импортировать в него готовые к записи на DVD проекты из Adobe Premiere Pro чтобы оснастить их дополнительными возможностями, например, интерактивными меню.