Изучение Adobe Premiere Pro
Цветный Градиент
Создает градиентную заливку, состоящую из четырех цветов, с цветом, излучающимся от каждого из углов объекта.
Опция Цвет определяет цвет, который излучается от каждого из углов объекта. Дважды нажмите левую клавишу мыши на ограничителе цвета, и выберите цвет. Перетащите ограничители цвета для настройки плавности перехода между цветами.
Опция Цвета Ограничителя Цвета и Непрозрачности Ограничителя Цвета определяют цвет и непрозрачность, соответственно, выбранного ограничителя цвета. Нажмите на определенный треугольник над ограничителем цвета, и сделайте необходимые вам настройки.
Альфа-Масштабирование
Указывает, что его значение изменяет альфа-значение для текстуры в целом. Эта опция позволяет вам с легкостью сделать объект прозрачным. Если альфа-канал имеет верный диапазон, эта опция будет действовать как ползунок прозрачности.
Альфа-Сопряжение
Определяет отношение текстуры к обычной заливке, которая рендерится. Например, если создан прямоугольник с обычным градиентом от красного к синему, а затем была применена текстура, смешанное значение будет определять, сколько именно при смешении каждого из двух (текстуры и градиента) использовано для создания окончательного объекта. Диапазон контроля варьируется от -100 до 100. Значение -100 указывает, что ни одна текстура не использована и доминирует градиент. При значении 100 можно утверждать, что используется только текстура. При значении 0 оба аспекта объекта используются поровну. Смешение также играет роль в том, как именно используется ключ наклонной плоскости (регулируется в опции Ключ Заливки) и текстуры (регулируется в опции Ключ Текстуры).
Цвет
Определяет цвет тени.
Демонстрация видео за титрами
Если вы создаете титры для какой-то особенной части отснятого материала фильма, может оказаться полезным просмотр кадра этого метража в области рисования во время того, как вы создаете титры. Отображение метража особенно полезно, когда вам нужно с абсолютной точностью позиционировать титры, или сравнить цвета отснятого материала пленки и титров. Воспользуйтесь клавишами покадрового временного адресного кода Дизайнера Титров Adobe для обнаружения и отображения определенного кадра из окна Линия Времени. Используйте кнопку Синхронизировать по Линии Времени для отображения кадра в индикаторе настощего времени в окне Линия Времени, и обновления временного кода, это необходимо для отражения месторасположения кадра на линии времени.
Если вы добавляете новый метраж к окну Линии Времени при заданном времени, Дизайнер Титров Adobe отобразит новый метраж.
Дистанция
Определяет количество пикселей, на которое тень смещена от объекта.
Для добавления штриха:
В разделе Стиль Объекта, расширьте категорию Штрихи.Выполните одно из следующих действий:Нажмите Добавить рядом с Внутренним Штрихом для создания нового Внутреннего Штриха, или же рядом с Внешним Штрихом для создания нового Внешнего Штриха.В меню Стиль Объекта, выберите Добавить Внутренний Штрих, или же Добавить Внешний Штрих.
Для добавления штриха к объекту:
Выберите объект.В разделе Стиль Объекта, расширьте категорию Штрихи.Нажмите Добавить рядом с Внутренним Штрихом или Внешним Штрихом.Увеличьте значения Внутренний Штрих или Внешний Штрих для только что созданного вами штриха. Установите какие-угодно из следующих опций:

Для добавления титров к проекту:
Сохраните титры. В открытом окне Проекта появятся титры.Добавьте титры к какому-нибудь треку.
Для добавления точки привязки к пути:
Выберите путь.Выберите инструмент добавления точки привязки  Выполните один из следующих вариантов:Для добавления точки привязки без создания или изменения вручную кривой, щелкните в месте, куда хотите добавить точку привязки.Для добавления точки привязки с одновременным перемещением новой точки, тащите участок по пути туда, где хотите добавить точку привязки.
Выполните один из следующих вариантов:Для добавления точки привязки без создания или изменения вручную кривой, щелкните в месте, куда хотите добавить точку привязки.Для добавления точки привязки с одновременным перемещением новой точки, тащите участок по пути туда, где хотите добавить точку привязки.
Для добавления яркости к заливке:
Выберите объект с заливкой.Выберите Яркость в разделе Стиль Объекта.Нажмите на треугольник рядом с Яркостью, и установите опции по своему усмотрению.
Для импортирования файла сохраненных титров в качестве шаблона:
Выберите Титры > Шаблоны.Выберите Импортировать Файл Как Шаблон в опциях меню Шаблоны.Выберите файл, а затем нажмите Открыть. В качестве шаблонов вы можете импортировать только файлы титров (.PRTL).
Для изменения формы графического объекта или логотипа:
В разделе Свойства списка Стиль Объекта, выберите из выпадающего меню Тип Графики опцию формы.
Замечание: Когда вы будете изменять форму, первоначальные точки управления могут быть утеряны. Для открытия точек управления до или после изменения формы, выберите объект при помощи инструмента для выбора.
Для изменения контрольной точки:
Выберите путь, содержащий контрольную точку.Выберите инструмент Перо  Наведите курсор на эту точку и, когда курсор превратится в стрелку с находящимся рядом с ней квадратом, перетаскивайте контрольную точку для внесения изменений.
Наведите курсор на эту точку и, когда курсор превратится в стрелку с находящимся рядом с ней квадратом, перетаскивайте контрольную точку для внесения изменений.
Для изменения непрозрачности объекта:
Выберите объект или группу объектов.Примените один из следующих вариантов:В разделе Преобразование отрегулируйте значение Непрозрачности.Выберите Титры > Преобразование > Непрозрачность, введите новое значение Непрозрачности и щелкните ОК.
Для изменения ориентации текста:
Выберите текстовое поле.Выберите Титры > Ориентация, а затем выберите Горизонтальная или Вертикальная.
Для изменения отображения образца стиля:
В меню Стили, выберите одно из следующих:
Выберите Только Текст для отображения только названия стиля.Выберите Малые Пиктограммы для отображения только небольших по размеру образцов стилей объектов с примерами текста, применительно к ним.Выберите Большие Пиктограммы для отображения только крупных образцов стилей объектов с примерами текста, применительно к ним.Для изменения порядка чередования штрихов:
В разделе Стиль Объекта, выберите штрих, который вы хотели бы переместить.В меню Стиль Объекта, выберите Переместить Штрих Вверх для перемещения выбранного вами штриха на одну позицию в списке вверх, или же Переместить Штрих Вниз для перемещения выбранного вами штриха на одну позицию в списке вниз.
Для изменения позиции одиночного объекта или группы объектов:
Выберите объект, или щелкайте, удерживая Shift, для выбора нескольких объектов.Примените один из следующих вариантов:В рабочей области рисунка тащите любой из выбранных объектов на новую позицию.В разделе Преобразование откорректируйте значение Позиции X для позиционирования объекта или объектов вдоль указанной оси x, или откорректируйте значение Позиции Y для позиционирования объекта или объектов вдоль указанной оси y.Выберите Титры > Преобразование > Позиция и введите новые значения Позиций X и Y; затем щелкните ОК.Используйте клавиши-стрелки для смещения объекта с шагом в 1 пиксель, или нажмите Shift+стрелка для смещения объекта с шагом в 5 пикселей.
Для изменения продолжительности титров в окне Линия Времени:
Выполните одно из следующих действий:
Перетащите его Внутреннюю или Внешнюю точку.Выберите ее, затем выберите Клип > Продолжительность, и введите новую продолжительность.Для изменения размера шрифта:
Выберите текст и выполните одно из следующих действий:
Выберите Титры > Размер, а затем выберите размер шрифта.Измените значение Размера Шрифта в разделе Стиль Объекта.Для изменения шрифта:
Выберите текст и выполните одно из следующих действий:Выберите Титры > Шрифт, и выберите в меню шрифт.Выберите Титры > Шрифт > Обзор, выберите шрифт, а затем нажмите ОК.Выберите шрифт в разделе Свойства Стиля Объекта. Для получения более подробной информации о работе в этом разделе, смотрите Установка стилей объектов для текста.
Для изменения символов, появляющихся в окне Браузер Шрифтов:
Выберите Редактировать > Свойства > Блок Ввода Титров.В текстовом поле Браузера Шрифтов, введите до шести символов, которые, по вашему усмотрению, должны будут появляться в окне Браузера Шрифтов, а затем нажмите ОК.
Для изменения стиля объекта для графики:
Выберите графический объект, который хотите модифицировать.В разделе Стиль Объекта программы Adobe Title Designer щелкните стрелку дальше для Свойств и выберите одну из нижеприведенных опций:
Для изменения стиля объекта для текстового объекта:
Выберите текстовый объект, который желаете изменить.В разделе Стиль Объекта программы Adobe Title Designer щелкните стрелку дальше к Свойствам, и установите значения для следующих опций:
Для изменения угла вращения одного или нескольких объектов:
Выберите объект, или щелкайте, удерживая Shift, для выбора нескольких объектов.Примените один из следующих вариантов:В рабочей области рисунка, поместите курсор сразу за одной из угловых точек объекта. Когда курсор становится иконкой Вращение  В разделе Преобразование откорректируйте значение Вращение.Выберите инструмент вращения и тащите объект в нужном направлении.Выберите Титры > Преобразование > Вращение и введите новое значение Вращения; затем щелкните ОК.
В разделе Преобразование откорректируйте значение Вращение.Выберите инструмент вращения и тащите объект в нужном направлении.Выберите Титры > Преобразование > Вращение и введите новое значение Вращения; затем щелкните ОК.
Для изменения выравнивания текста:
Выберите текстовое поле.Выберите Титры > Тип Выравнивания, и выберите Слева, По Центру или Справа. Вы также можете устанавливать в тексте табуляции. Для получения более подробной информации, смотрите Использование табуляции.
Для изменения заливки объекта:
Выберите объект, для которого вам необходимо применить заливку.В разделе Стиль Объекта, нажмите на стрелку рядом с Заполнить, и установите любые из предложенных далее опций:
Для копирования стиля:
Выберите образец стиля, который вы хотели бы скопировать.Выберите Стиль Копирования в меню Стили. В разделе Стили появится точная копия выбранного вами стиля.
Для масштабирования или поворота строки:
Выберите текст в строке.Выполните одно из следующих действий:Для масштабирования строки (не символов), поместите курсор на любой из углов текстового поля, или же на точки на сторонах, и когда курсор превратится в иконку Масштаба  Для поворота строки и символов, поместите курсор за пределами одной из угловых точек, и когда курсор превратится в иконку Поворота
Для поворота строки и символов, поместите курсор за пределами одной из угловых точек, и когда курсор превратится в иконку Поворота 
Для масштабирования или поворота текстового поля:
Выберите текстовое поле.Выполните одно из следующих действий:Для масштабирования текстового поля, поместите курсор над любым из углов, или же над точками на сторонах, и когда курсор превратится в иконку Масштаба

Замечание: Если вы создали текст, используя инструмент для набора текста, в результате этой процедуры будут масштабированы символы и текстовое поле. Если же вы создали текст, используя инструмент для набора текста области, в результате этой процедуры будет масштабировано только текстовое поле.
Для поворота текстового поля и символов, выберите инструмент для поворота
Для масштабирования одного или нескольких объектов:
Выберите объект, или щелкайте, удерживая Shift, для выбора нескольких объектов.Примените один из следующих вариантов:Для изменения ширины либо тащите одну из точек на левом или правом крае объекта на рабочей области рисунка, либо откорректируйте значение Ширина в разделе Преобразование.Для изменения высоты либо тащите одну из точек на верхнем или нижнем крае объекта на рабочей области рисунка, либо откорректируйте значение Высота в разделе Преобразование.Для сохранения пропорций объекта удерживайте клавишу Shift во время перетаскивания угловых или боковых точек.Для масштабирования с сохранением соотношения сторон удерживайте Shift во время перетаскивания угловых точек объекта. Для масштабирования из центра, тащите, удерживая Alt, угловую точку объекта.Для установки значений масштаба и определения, является ли масштаб неизменным или нет, выберите Титры > Преобразование > Масштаб, укажите удовлетворяющие вас значения, а затем щелкните ОК.
Для монтажа титров в открытом проекте:
Дважды нажмите левую клавишу мыши на титрах в окне Проекта, или в окне Линия Времени.
Для набора горизонтального или вертикального текста, ограниченного только границами области рисования:
В окне дизайнера Титров Adobe, выполните одно из следующих действий:Для набора горизонтального текста, нажмите на горизонтальный инструмент для набора текста
 Для набора вертикального текста, нажмите на вертикальный инструмент для набора текста
Для набора вертикального текста, нажмите на вертикальный инструмент для набора текста  В области рисования, нажмите левую клавиши мыши в том месте, где вы хотели бы начать набор текста, а затем наберите текст.
В области рисования, нажмите левую клавиши мыши в том месте, где вы хотели бы начать набор текста, а затем наберите текст.Замечание: По умолчанию, текст не переходит на новую строку. Для того, чтобы текст переходил на новую строку, когда будет доходить до границы защищенных титров, выберите Титры > Переход Слова на Новую Строку для включения Перехода Слова на Новую Строку. Когда Переход Слова на Новую Строку отключен, нажмите клавишу Enter для набора новой строки.
Когда вы завершите набор текста, выберите инструмент для выбора, и нажмите левую клавишу мыши где-угодно, за пределами области текстового поля.Для набора горизонтального или вертикального текста в текстовом поле:
В окне Дизайнера Титров Adobe, выполните одно из следующих действий:Для набора горизонтального текста, нажмите на горизонтальную область инструмента для набора текста  Для набора вертикального текста, нажмите на вертикальную область инструмента для набора текста
Для набора вертикального текста, нажмите на вертикальную область инструмента для набора текста  В области для рисования, перетащите курсор при нажатой левой клавиши мыши для создания текстового поля.Наберите текст. Текст будет переходить на новую строку, когда будет доходить до границ текстового поля. В результате изменения размеров текстового поля в этом режиме изменятся размеры только видимой области; текст будет оставаться такого же размера.Когда вы завершите набор текста, выберите инструмент для выбора и нажмите левую клавишу мыши где-угодно за пределами области текстового поля.
В области для рисования, перетащите курсор при нажатой левой клавиши мыши для создания текстового поля.Наберите текст. Текст будет переходить на новую строку, когда будет доходить до границ текстового поля. В результате изменения размеров текстового поля в этом режиме изменятся размеры только видимой области; текст будет оставаться такого же размера.Когда вы завершите набор текста, выберите инструмент для выбора и нажмите левую клавишу мыши где-угодно за пределами области текстового поля.
Для набора текста вдоль строки:
В окне Дизайнера Титров Adobe, нажмите на инструмент для набора текста вдоль строки 
![]()
Для обозначения кадра, отображаемого в окне:
Выполните одно из следующих действий:
Перетаскивайте значение Показать Видео до тех пор, пока отображаемый кадр не станет видимым в области рисования. Значение Показать Видео использует то же формат, что и покадровый временной адресный код проекта. Например, Если вы работаете с проектом в системе PAL, значение Показать Видео будет отображать покадровый временной адресный код PAL.Нажмите на значение Показать Видео, и введите время (вдоль линии времени), где расположен отображаемый кадр.Замечание: Индикатор текущего времени не изменяет местоположение, когда вы выполняете любую из указанных выше процедур.
Для отображения кадра, расположенного в индикаторе текущего времени:
В Дизайнере Титров Adobe, нажмите кнопку Синхронизировать по Линии Времени 
Для отображения видеокадра за титрами:
В окне Дизайнера Титров Adobe выберите Показать Видео.
Для переименования шаблона:
Выберите Титры > Шаблоны, и выберите шаблон.Выберите Переименовать Шаблон в меню Шаблоны.Введите в текстовое поле Имя новое название шаблона, и нажмите ОК.
Для переименования стиля:
В разделе Стили выберите стиль, который вы хотели бы переименовать.Выберите Переименование Стиля в меню Стили.Введите новое имя, не более 32 символов, в диалоговое окно Переименования Стиля, и нажмите ОК. Названия, содержащие более 32 символов, будут урезаться.
Для перемещения текстового поля:
Используя инструмент для выбора, выполните одно из следующих действий:
Перетащите текстовое поле.Выберите текстовое поле, и воспользуйтесь клавишами со стрелками для перемещения текстового поля на 1 пиксель, или же нажмите комбинацию клавиш Shift+клавиша со стрелкой для перемещения текстового поля на 5 пикселей.Для предварительного просмотра титров:
Выполните одно из следующих действий:
Воспроизведите титры в поле Программы: Используйте какие-угодно клавиши для управления воспроизведением в окне Линия Времени, или в поле Программы окна Монитора. Функция предварительного просмотра в реальном времени способна выполнять рендеринг большинства титров "на лету", и воспроизводить их при максимальной частоте смены кадров проекта.Создать предварительный просмотр титров: В окне Линия Времени, переместите линейку рабочей области так, чтобы она покрывала чать окна Линии Времени, содержащую титры, а затем выберите Последовательность > Предварительный Просмотр для создания файла предварительного просмотра.Для предварительного просмотра титров на внешнем мониторе:
В Дизайнере Титров Adobe, нажмите кнопку Отправить Кадр На Внешний Монитор 
Для преобразования между гладкими точками и угловыми точками:
Выберите путь, который хотите изменить.Выберите инструмент преобразования точки привязки  Выполните один из следующих вариантов:Для преобразования угловой точки в гладкую точку, вытащите направляющую точку из угловой точки.Для преобразования гладкой точки в угловую точку без направляющих линий, щелкните на гладкой точке.Для преобразования угловой точки без направляющих линий в угловую точку с независимыми направляющими линиями, сначала вытащите направляющую точку из угловой точки (делая ее гладкой точкой с направляющими линиями). Отпустите кнопку мыши, а затем тащите одну из направляющих точек.Для преобразования гладкой точки в угловую точку с независимыми направляющими линиями, тащите одну из направляющих точек.
Выполните один из следующих вариантов:Для преобразования угловой точки в гладкую точку, вытащите направляющую точку из угловой точки.Для преобразования гладкой точки в угловую точку без направляющих линий, щелкните на гладкой точке.Для преобразования угловой точки без направляющих линий в угловую точку с независимыми направляющими линиями, сначала вытащите направляющую точку из угловой точки (делая ее гладкой точкой с направляющими линиями). Отпустите кнопку мыши, а затем тащите одну из направляющих точек.Для преобразования гладкой точки в угловую точку с независимыми направляющими линиями, тащите одну из направляющих точек.
Для прокручивания в Дизайнере Титров Adobe скатывающегося или ползущего титра:
Перетащите горизонтальную или вертикальную линейку прокрутки, находящуюся на границе области рисования.
Замечание: Объекты должны выходить за границы рабочей области до того, как будут прокручены линейки прокрутки.
Для просмотра точек остановки курсора при нажатии клавиши Табуляции без открытия диалогового окна Точки...
Выберите Титр > Просмотр > Маркеры Табуляции. Галочка около Маркеров Табуляции указывает на то, что просмотр строк точек остановки табуляции включен. Когда он включен, для каждого выбранного вами текстового объекта будут отображаться желтые маркеры табуляции.
Для расположения объекта:
Выберите объект, который хотите переместить.Выберите Титры > Расположить, а затем примените один из следующих вариантов:Поместить Поверх, чтобы разместить выбранный объект наверху порядка наложения.Переместить Вперед, чтобы поменять порядок наложения выбранного объекта с объектом, находящимся прямо перед ним. Поместить Позади, чтобы переместить выбранный объект в самый низ порядка наложения.Послать Назад, чтобы поменять порядок наложения выбранного объекта с объектом, находящимся прямо за ним.
Для размещения логотипа в текстовом блоке:
Используя инструмент типа, щелкните там, куда хотите вставить логотип.Выберите Титры > Логотип > Вставить логотип в текст.
Для размещения логотипа в титрах:
Выберите Титры > Логотип > Вставить логотип. Программа Adobe Title Designer импортирует логотип с тем размером, с которым он был создан.Перетащите логотип на выбранное место. Если необходимо, вы можете изменять размер, непрозрачность, вращение и масштаб логотипа. Для получения сведений об изменении этих свойств смотрите Преобразование объектов.
Для сохранения библиотеки стиля:
В разделе Стили, выберите Сохранить Библиотеку Стиля в меню Стили. Все стили, видимые в разделе Стили, будут сохранены.Укажите имя и месторасположение файла библиотеки стиля и нажмите Сохранить. Adobe Premiere Pro сохраняет библиотеки стилей в виде файлов с расширением .PRSL (Adobe Title Designer Style Library - Библиотека Стиля Дизайнера Титров Adobe).
Для создания формы, используя инструменты для рисования:
Выберите инструмент для рисования.Выполните любые из последующих действий:Shift-перетягивание нажатой левой клавиши мыши для задания соотношения геометрических размеров формы. Alt-перетягивание нажатой левой клавиши мыши для рисования от центра формы. Shift+Alt-перетягивание нажатой левой клавиши мыши для задания соотношения геометрических размеров и рисования от центра. Перетащите по диагонали нажатой левую клавиши мыши через угловые точки для транспонирования формы по диагонали по мере рисования. Перетащите нажатой левую клавишу мыши поперек, вверх или вниз для транспонирования формы по горизонтали или по вертикали по мере рисования.
Замечание: Для того, чтобы транспонировать форму после того, как нарисовалии ее, воспользуйтесь инструментом для выбора для того, чтобы перетащить угловую точку в том направлении, в котором вы хотите выполнить транспонирование.
Для создания кривой внутри прямого участка:
Перейдите к инструменту выбора.Выберите сегмент, который хотите изменить.Тащите точку на прямом участке там, где хотите создать кривую.
Для создания шаблона из открытых титров:
Выберите Титры > Шаблоны.Выберите папку, в которой вы хотели бы сохранить шаблон. Выберите Сохранить [текущее название титров] как Шаблон в опциях меню Шаблоны, а затем нажмите ОК.
Для создания скатывающихся или ползущих титров:
Выберите Скатывающийся или Ползущий Титр в меню Тип Титра.
Замечание: Для достижения наилучших результатов, выберите эту опцию прежде, чем будете создавать свои объекты, чтобы вы могли прокрутить область расположения рисунка по мере того, как будете рисовать их, и, таким образом, создавать объекты, выходящие за пределы первоначальной области рисования.
Создайте объект. Для достижения наилучших результатов, при создании текстового объекта, воспользуйтесь инструментом печати текста. Для получения более подробной информации об инструменте для печати текста, смотрите Использование инструментов для печати текста. Для получения более подробной информации о работе с объектами, смотрите Создание новых титров с текстом и графикой.Выберите Титр > Опции Скатывающийся/Ползущий.Укажите необходимые вам опции Выдержки Таймера, а затем нажмите ОК.Функция титра Скатывающийся/Ползущий также содержит следующие опции:
Для создания стиля и отображения его образца или названия:
Выберите объект.Выполните одно из следующих действий:В меню Стили, выберите Новый Стиль.Нажмите кнопку Новый Стиль  Введите имя стиля и нажмите ОК. В зависимости от выбранной вами опции отображения, в разделе Стили появится или образец, где будет отображаться новый стиль, или же новое название стиля.
Введите имя стиля и нажмите ОК. В зависимости от выбранной вами опции отображения, в разделе Стили появится или образец, где будет отображаться новый стиль, или же новое название стиля.
Для создания тени:
Выберите объект.В разделе Стиль Объекта, выберите Тень.Нажмите на стрелку рядом с опцией Тень для настройки любых последующих значений:
Для того, чтобы изменить символы образцов, заданные по умолчанию:
Выберите Редактировать > Свойства > Блок Ввода Титров.В блоке Образцы Стилей, введите до двух символов, которые, по вашему усмотрению, должны будут появляться в образцах стилей. Нажмите ОК.
Для того, чтобы начать и сохранить новые титры:
Выберите Файл > Новый > Титры для открытия Дизайнера Титров Adobe.Выберите Файл > Сохранить Как.Укажите месторасположение и имя файла, а затем нажмите Сохранить.
Для того, чтобы отключить яркость или текстуру:
Снимите отметку с опции Яркость или Текстура.
Для того, чтобы открыть ранее сохраненные титры:
Выберите Файл > Импортировать. Выберите титры и нажмите Открыть.
Замечание: Дизайнер Титров Adobe открывает титры с расширением .PRTL, а также титры, созданные в Adobe Premiere версии 6.0 или меньше, с расширением .PTL; последние из них будут автоматически пересохранены в файлы с расширением .PRTL.
Для того, чтобы применить отображаемый стиль к объекту:
Выберите объект, к которому вы хотели бы применить отображаемый стиль.Нажмите на образец стиля, который вы хотели бы применить.

Для того, чтобы восстановить библиотеки стилей Дизайнера Титров Adobe, заданные по умолчанию:
В разделе Стили, выберите Сброс Библиотеки Стилей в меню Стили.
Для того, чтобы загрузить сохраненную библиотеку стиля:
В разделе Стили, выберите Загрузить Библиотеку Стиля в меню Стили. Все библиотеки стилей, которые вы загрузите, будут добавлены к текущему отображению стиля.Найдите месторасположение файла библиотеки стиля, который вы хотели бы загрузить, и нажмите Открыть.
Для того, чтобы заменить библиотеку стиля:
В разделе Стили, выберите Заменить Библиотеку Стиля в меню Стили.Найдите месторасположение библиотеки стиля, которую вы хотели бы использовать в качестве замены для текущей библиотеки, и нажмите Открыть.
Для удаления шаблона:
Выберите Титры > Шаблоны, и выберите шаблон.Выберите Удалить Шаблон в меню Шаблоны, а затем нажмите ОК.
Замечание: Если вы удалите шаблон, используя эту процедуру, он будет удален с вашего жесткого диска.
Для удаления штриха:
В разделе Стиль Объекта, выберите штрих, который вы хотели бы удалить.В меню Стиль Объекта, выберите Удалить Штрих.
Для удаления стиля:
В разделе Стили, выберите стиль, который вы хотели бы удалить.Выполните одно из следующих действий:В меню Стили выберите Удалить Стиль.Нажмите кнопку Удалить Стиль

Замечание: Эта процедура удаляет только образцы стилей или их названия из области отображения. Стиль будет оставаться в вашей системе в своей библиотеке. Воспользуйтесь командой Загрузить Библиотеку Стиля, Сброс Библиотеки Стиля, или Заменить Библиотеку Стиля для того, чтобы библиотека стиля снова отображалась.
Для удаления точки остановки курсора при нажатии клавиши Табуляции:
В диалоговом окне Точки Остановки Табуляции, перетащите табуляцию вверх, вниз, или же отключите линейку разметки табуляции.
Для удаления точки привязки:
Выберите путь, содержащий точку привязки.Выберите инструмент удаления точки привязки  Щелкните на точке привязки, которую хотите удалить.
Щелкните на точке привязки, которую хотите удалить.
Для установки и настройки точек остановки курсора при нажатии клавиши Табуляции:
Выберите текстовый объект.Выберите Титр > Точки Остановки Табуляции.В диалоговом окне Точки Остановки Табуляции, выполните одно из следующих действий:Нажмите на маркер табуляции Выравнивание Слева  Нажмите на маркер табуляции По Центру
Нажмите на маркер табуляции По Центру  Нажмите на маркер табуляции Выравнивание Справа
Нажмите на маркер табуляции Выравнивание Справа  Для создания табуляции нажмите на линейку разметки табуляции над числами. Перетащите точку остановки курсора при нажатии клавиши Табуляции для настройки его местоположения. Во время перемещения, используйте вертикальные инструкции, появляющиеся в окне Дизайнера Титров Adobe для того, чтобы отследить положение остановки. Окно Дизайнера Титров Adobe будет обновляться для того, чтобы показать вам новое местоположение какого-угодно, настроенного вами, текста в точке остановки курсора при нажатии клавиши Табуляции.
Для создания табуляции нажмите на линейку разметки табуляции над числами. Перетащите точку остановки курсора при нажатии клавиши Табуляции для настройки его местоположения. Во время перемещения, используйте вертикальные инструкции, появляющиеся в окне Дизайнера Титров Adobe для того, чтобы отследить положение остановки. Окно Дизайнера Титров Adobe будет обновляться для того, чтобы показать вам новое местоположение какого-угодно, настроенного вами, текста в точке остановки курсора при нажатии клавиши Табуляции.
Для установки шаблона по умолчанию:
Выберите Титры > Шаблоны, и затем выберите Шаблон.Выберите Установить как Шаблон по Умолчанию в меню Шаблоны. Шаблон, установленный по умолчанию, будет загружаться при каждом открытии вами Дизайнера Титров Adobe.
Для установки стиля по умолчанию:
В разделе Стили выберите стиль, который вы хотели бы установить в качестве стиля по умолчанию.Выберите Установить Стиль По Умолчанию в меню Стили. С этого момента Дизайнер Титров Adobe будет применять этот стиль ко всем создаваемым вами объектам, и будет сохранять эту настройку при сохранении вами титра.
Для включения или отключения границ защищенных титров и защищенной пленки:
Выберите Титры > Просмотр > Граница Защищенных Титров, или Титры > Просмотр > Граница Защищенной Пленки. Граница будет включена, если рядом с ее названием будет показана галочка.
Для восстановления шаблона по умолчанию:
Выберите Титры > Шаблоны, и выберите шаблон.Выберите Восстановить Шаблон по Умолчанию в меню Шаблоны, а затем нажмите Закрыть.
Для возвращения логотипу его исходного размера и соотношения сторон:
Выберите логотип, а затем либо Титры > Логотип > Восстановить размер логотипа, либо Титры > Логотип > Восстановить соотношение сторон логотипа.
Для выбора одного символа, или группы смежных символов, в текстовом поле:
Используя инструмент для выбора, дважды нажмите левую клавишу мыши на текстовом поле, содержащем тот текст, который вы хотели бы выбрать. Инструмент сменится на инструмент для набора текста, изображаемый в виде мигающего курсора.Перетащите нажатой левую клавишу мыши с того места, откуда вы хотели бы начать выбор символов.
Для выбора текстового поля:
При помощи инструмента для выбора, нажмите на текстовое поле.
Для вычерчивания кривых инструментом Перо:
Выберите инструмент Перо.Поместите курсор в место, где должна начинаться кривая. Удерживайте кнопку мыши.Тащите для создания направляющих линий, определяющих наклон создаваемого вами участка кривой. В целом, вытягивайте направляющую линию примерно на одну треть расстояния до следующей точки привязки, которую планируете создать. Тащите, удерживая Shift, для изменения угла направляющей линии с шагом в 45 градусов.Отпустите кнопку мыши.
Примечание: Первый участок не будет видим, пока вы не щелкните вторую точку привязки.
Поместите курсор инструмента Перо там, где должен заканчиваться участок кривой, затем выполните один из этих вариантов:Для создания кривой в форме "C" тащите курсор в направлении, противоположном направлению, в котором вы тащили для создания предыдущей точки привязки. Для создания кривой в форме "S" тащите курсор в том же направлении, в котором вы тащили для создания предыдущей точки привязки.
Для создания кривой в форме "S" тащите курсор в том же направлении, в котором вы тащили для создания предыдущей точки привязки. Продолжайте тащить инструмент Перо из других позиций для создания дополнительных точек.Завершите путь, применяя один из следующих вариантов:Для завершения пути наведите указатель инструмента Перо на начальную точку привязки. Щелкните или тащите для закрытия пути.Чтобы оставить путь открытым, щелкните, удерживая Ctrl, в любом месте вдали от всех объектов
Продолжайте тащить инструмент Перо из других позиций для создания дополнительных точек.Завершите путь, применяя один из следующих вариантов:Для завершения пути наведите указатель инструмента Перо на начальную точку привязки. Щелкните или тащите для закрытия пути.Чтобы оставить путь открытым, щелкните, удерживая Ctrl, в любом месте вдали от всех объектов
Для вычерчивания прямых участков с помощью инструмента Перо:
Выберите инструмент Перо.Наведите кончик Пера на то место, где должен начинаться прямой участок, а затем щелкните для определения первой точки привязки. Точка привязки остается выбранной, пока вы не добавляется следующую точку.
Примечание: Первый нарисованный вами участок не будет видим, пока вы не щелкните вторую точку привязки. Также, если линии отходят от какой-либо стороны точки, вы случайно перетащили инструмент Перо; выберите Изменить > Отмена и щелкните еще раз.
Вновь щелкните там, где должен заканчиваться участок. (Щелкните, удерживая Shift, для изменения углов участка с шагом в 45 градусов.) В результате создается еще одна точка привязки.Продолжайте щелкать инструментом Перо для создания дополнительных прямых сегментов. Последняя добавленная вами точка привязки появляется как большой квадрат, указывающий на выбор именно этой точки.Завершите путь, применяя один из следующих вариантов:Для завершения пути щелкните начальную точку привязки. Под указателем Пера появляется круг, когда этот инструмент находится прямо на исходной точке привязки.Чтобы оставить путь открытым, щелкните, удерживая Ctrl, в любом месте вдали от всех объектов или же выберите другой инструмент на инструментальной панели.Для выравнивания или распределения объектов:
Выберите объекты, которые хотите выровнять или распределить.
Примечание: Для выравнивания вы должны выбрать два или более объектов; для распределения вы должны выбрать три или более объектов.
Примените один из следующих вариантов:Для выравнивания выбранных объектов выберите Титры > Выровнять Объекты, затем выберите удовлетворяющий вас тип выравнивания.Для распределения выбранных объектов выберите Титры > Распределить Объекты и выберите удовлетворяющий вас тип распределения.Для вывода титров на внешний монитор:
В окне Дизайнера Титров Adobe, нажмите кнопку Отправить Кадр На Внешний Монитор 
Для загрузки шаблона:
В окне Дизайнера Титров Adobe, выполните одно из следующих действий:Нажмите кнопку Шаблоны.Выберите Титры > Шаблоны.Нажмите на треугольник, расположенный рядом с названием категории для того, чтобы расширить ее. Выберите шаблон, а затем нажмите Применить.
Для загрузки текстуры:
Выберите Текстуру в разделе Стиль Объекта и нажмите на треугольник рядом с ним для отображения опций.Нажмите на образец Текстуры и выберите файл на своем жестком диске, или перейдите в папку Program Files/Adobe/Premiere Pro/Presets/Textures для открытия текстуры, а затем нажмите Открыть. Установите какие-угодно из оставшихся опций:
Добавление и изменение яркости
Вы можете добавить яркость к какой-угодно заливке объекта. Яркость имеет сходство с полосой цветного света, проходящей через поверхность объекта. Вы можете регулировать цвет яркости, ее размер, угол, непрозрачность и положение.
Добавление титров к проекту
Когда вы уже завершите и сохраните титры, Adobe Premiere Pro автоматически добавит их к открытому окну Проекта. В проекте титры превратятся в ролик, используя исходный файл титров в качестве их источника.
Если вы хотите наложить титры на ролик, добавьте титры к треку, расположенному непосредственно над роликом. По умолчанию, у роликов прозрачный задний план, это сделано для того, чтобы клипы, расположенные под ними в окне Линия Времени, были видимыми.
Фаска
Добавляет косую кромку к заднему плану. Установите опции по своему усмотрению. Опция Баланс определяет процентное соотношение фаски, которую охватывает цвет тени.
Инвертированное Комбинирование
Инвертирует входящие альфа-значения. Некоторые текстуры могут иметь инвертированный альфа-диапазон. Попробуйте эту опцию, если область, которая должна была выглядеть сплошной, на самом деле пустая.
Искажение
Искажает текст. Щелкните на треугольнике для вывода опций. Откорректируйте значение Х для искажения текста вдоль оси x. Откорректируйте значение Y для искажения текста вдоль оси y.
Использование Дизайнера Титров Adobe
Понятие Дизайнера Титров AdobeОткрытие новых или сохраненных титровНастройка нового титраСоздание новых титров с текстом и графикойРабота с инструментом пераРабота с точками и кривымиИспользование логотипов растровых изображенийРабота с объектамиИспользование стилей объектовРабота с заливкой, яркостью и текстурамиСохранение и загрузка стилейСоздание скатывающихся и ползущих титровИспользование табуляцииДобавление титров к проекту
Использование инструментов для набора текста
В Дизайнер Титров Adobe входят несколько инструментов для создания текста. Для создания текста с горизонтальной, вертикальной ориентацией, или расположенного вдоль строки, используйте инструменты для набора текста. Вы можете выбрать: создавать текст, ограниченный только границами области рисования, или же создавать текстовое окно со специальными границами. Также вы можете указать, будет ли горизонтальный и вертикальный текст переходить на новую строку автоматически.
Использование логотипов в виде битовых образов
Программа Adobe Title Designer предлагает несколько методов размещения в титрах побитовых логотипов, созданных в других графических приложениях (включая программы для работы с векторной графикой). Когда вы создали логотип в титрах, можете применить к нему стили объектов. Также можно добавлять логотип в качестве текстуры. Для получения дальнейшей информации смотрите Использование стилей объектов и Загрузка текстур.
Использование шаблонов
В пакет Дизайнера Титров Adobe включено множество шаблонов, обеспечивающих вас конфигурациями областей титров, так как шаблоны смогут помочь вам при создании титров. К примеру, в некоторые шаблоны входят образцы искусства, которые могут оказаться уместными для темы вашего проекта. В других шаблонах сохранен специальный дизайн, например, рабочие области в виде почтовых ящиков. Если вы изменяете шаблон, вы сможете сохранить его как новый файл титров, или же импортировать его, как шаблон для использования другими проектами. Вы можете использовать любые сохраненные титры в качестве шаблона.
Шаблоны могут передаваться между пользователями и между платформами. Если вы делитесь своими шаблонами, убедитесь, что в системе, на которую вы переносите свой шаблон, присутствуют все шрифты, текстуры, логотипы, и изображения, использованные в шаблоне. Для получения более подробной информации о текстурах, смотрите Загрузка текстур.
Использование стилей объектов
С помощью программы Adobe Title Designer вы можете применять свои стили к каждому создаваемому вами объекту или группе объектов. Стили могут состоять из любых сочетаний любых свойств, которые вы добавляете своим объектам. К этим свойствам относятся типы штрихов, заполнений, блесков, текстур, теней, а также шрифтов. Применения стилей помогает сохранять последовательность в различных титрах в проекте. Вы можете сохранить свои любимые стили и применить их к другим объектам.
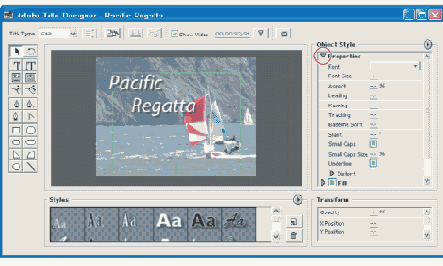
Связанные подразделы:
Установка стилей объекта для текстаУстановка стилей объекта для графикиИспользование табуляции
Подобно обычному текстовому процессору, Дизайнер Титров Adobe использует табуляцию для помощи в выравнивании текста и выравнивании массивов знаков. Когда вы создаете финальные титры, особенно скатывающиеся, табуляция сможет помочь вам отображать титры в виде профессионально выровненных колонок. Вы сможете установить множество табуляций для каких-угодно текстовых объектов в Дизайнере Титров Adobe. При работе в текстовом поле, нажмите клавишу Табуляции для перемещения курсора к следующей доступной табуляции. Вы можете указывать различные опции выравнивания при каждом перемещении курсора после нажатия клавиши Табуляции.
Замечание: Табуляция работает исключительно с символами, расположенными внутри текстовых объектов. Для того, чтобы выровнять весь текст или графические объекты, воспользуйтесь командой Выровнять. Для получения более подробной информации об использовании команды Выровнять, смотрите Выравнивание и распределение объектов.
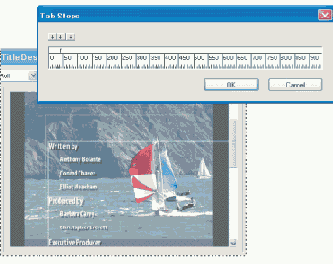
Изменение отображения образца стиля
Раздел Стили окна Дизайнера Титров Adobe показывает библиотеку стиля, установленную по умолчанию, а также образцы стилей, которые вы сохраняете или загружаете. По умолчанию в этом окне отображаются большие по размеру текстовые примеры с применением загруженного стиля; однако, вы можете выбрать: просматривать свои стили в маленьких образцах, или же только по имени стиля. Вы также можете изменить символы, по умолчанию появляющиеся в образцах стилей.
Изменение свойств шрифтов
В Дизайнер Титров Adobe включен браузер шрифтов, который отображает все установленные на ваш компьютер шрифты. Дизайнер Титров Adobe применяет к выбранному текстовому объекту тот шрифт, который вы выбрали в браузере шрифтов. Браузер шрифтов позволяет вам быстро выполнять предварительный просмотр различных шрифтов в открытом проекте титров. При помощи браузера шрифтов, вы можете применять к каждому символу в текстовом объекте разную гарнитуру.
Изменение точек и кривых
Вы можете вносить корректировки в путь в любой существующей точке этого пути или добавлять и удалять точки для внесения изменений.
Изменение заливки
Дизайнер Титров Adobe включает в себя множество опций для проектирования различных заливок ваших объектов.
Капительные Буквы
При выборе определяет, что все выбранные объекты отображаются верхним регистром.
Кернинг
Определяет свободное место, которое вы добавляете или удаляете между определенными парами литер. Это значение указывает процент ширины литеры между парами литер. Поместите курсор в точку, где вы хотите изменить кернинг.
Лимит Фацета
Определяет, когда тип соединения изменяется с фацетного на скошенный. Стандартным лимитом фацета выступает 4, то есть когда длина в четыре раза превышает ширину штриха, тип соединения меняется с фацета на скос. Лимит фацета 1 включает соединение типа скос.
Линейный Градиент, Радиальный Градиент
Выберите Линейный Градиент для создания линейной, двухцветной наклонной заливки. Выберите Радиальный Градиент для создания округлой, двухцветной наклонной заливки.
Опция Цвет определяет начало и конец отображаемых цветов градиента, соответственно, в левом и правом блоках, или ограничитель цвета. Дважды нажмите левую клавишу мыши на ограничителе цвета для выбора цветы. Перетащите ограничители цвета для настройки плавности перехода между цветами.
Опция Цвета Ограничителя Цвета и Непрозрачности Ограничителя Цвета определяют цвет и непрозрачность, соответственно, выбранного ограничителя цвета. Нажмите на определенный треугольник над ограничителем цвета, и сделайте необходимые вам настройки. Опция Угол (доступная только для Линейного Градиента) определяет угол градиента. Опция Повтор определяет, сколько именно раз будет повторяться палитра градиента.
Масштабирование Горизонтальное, Масштабирование Вертикальное
Определяет, в процентах, насколько сильно следует вытянуть структуру. Единичное значение может создавать различные результаты, в зависимости от того, какие другие значения масштабов вы выбрали. Диапазон значений варьируется от 1% до 500%; значение по умолчанию - 100%.
Масштабирование и поворот текста, изменение ориентации текста
Вы можете увеличивать или уменьшать размеры текста, или строки. Вы также можете изменять направление текста при помощи поворота текста или строки, или же при помощи изменения ориентации текста.
Масштабирование Объекта Х, Масштабирование Объекта Y
Указывает, как именно текстура будет растянута по оси х или оси y применительно к объекту. Опция Текстура не растягивает текстуру, а применяет ее к лицевой стороне объекта от верхнего левого угла к правому нижнему. Опция Обрезанная Лицевая Сторона растягивает структуру так, чтобы она соответствовала лицевой стороне, минус область, покрываемая всеми внутренними штрихами. Опция Лицевая Сторона растягивает структуру так, чтобы она в точности соответствовалла лицевой стороне. Опция Расширенный Символ учитывает штрихи при расчете той области, на которую растягиваются текстуры. Например, если у вас большая, 20-пиксельная внешняя кромка, текстура будет растянута за пределы пространства лицевой стороны. Однако, текстура обрезается к лицевой стороне, и, таким образом, регулируются только ее размеры.
Мозаичное Масштабирование Х, Мозаичное Масштабирование Y
Определяет, является ли текстура мозаичной применительно к объекту. Если объект не мозаичный в заданном направлении, используется пустое значение (альфа = 0).
Начать За Пределами Экрана
Указывает, что прокрутка начнется за пределами зоны видимости, а затем прокрутится в нее.
Наклон
Определяет наклон объекта, в градусах.
Непрозрачность
Определяет степень прозрачности.
Облегченное Ниспадание
Указывает количество кадров, которые прокрутит титр при постепенно уменьшающейся скорости, пока прокручивание не будет завершено.
Облегченное Возрастание
Указывает количество кадров, которые прокрутит титр при постепенно увеличивающейся скорости, пока титр не достигнет скорости воспроизведения.
Открытие новых или сохраненных титров
Несмотря на то, что вы можете создавать титры во время работы с проектом, в то же время, титры являются независимым файлом, отдельным от вашего проекта. Как и любой другой ролик, он не становится частью вашей видеопрограммы до тех пор, пока вы не добавите его к окну Линия Времени. Вы можете работать более, чем с одним открытым окном Дизайнера Титров Adobe одновременно, и использовать титры более, чем в одном проекте. Новые титры, сохраненные из Дизайнера Титров Adobe, появляются в активной корзине в окне Проекта.
Содержание главы
Подчеркивание
При выборе определяет, что выбранный текст подчеркивается. Эта опция недоступна для текста на пути.
Понятие Дизайнера Заголовков Adobe
В Adobe Premiere Pro, у вас есть возможность проектировать сложные заголовки при помощи Дизайнера Заголовков Adobe. Вы можете добавлять различное множество атрибутов к заголовкам, использовать различные образцы для проектировки заголовков, свободно манипулировать формой заголовка, и создавать обычные стили, которые вы сможете сохранить и использовать вместе с другими документами заголовка.
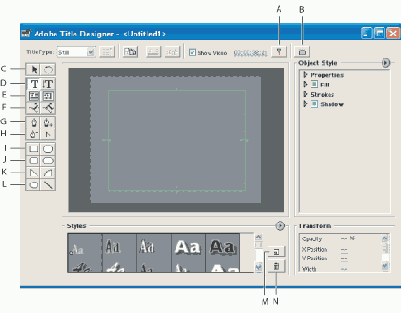
Понятия границ защищенных титров и защищенной пленки
Границы защищенных титров и защищенной пленки в области рисования Дизайнера Титров Adobe обозначают видимые защищенные зоны титров. Эти границы по умолчанию включены.
Защищенные зоны полезны при монтаже для подготовки телепередачи и записи видеопленки. Большая часть телевизоров обычных потребителей используют процесс под названием развертка за пределами экрана, который урезает часть внешних границ картинки, позволяя при этом увеличить центр картинки. Количество развертки за пределами экрана не совместимо между различными телевизорами, поэтому, для того, чтобы убедиться в том, что вся картинка попадает в область, отображаемую большинством телевизоров, сохраняйте текст в пределах границ защищенных титров, а все остальные важные элементы - в пределах границ защищенной пленки. Для достижения наилучших результатов, выполните предварительный просмотр своего видеофрагмента на мониторе телевизора, подключенному к вашему компьютеру при помощи кнопки Отправить Кадр на Внешний Монитор.
Замечание: Если вы создаете контент для Интернета, или для CD-диска, границы защищенных титров и защищенной пленки не будут применены к вашему проекту, так как вся картинка целиком будет отображаться при помощи этих средств.
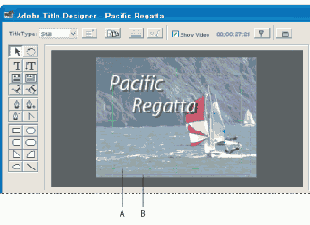
Пост-Скатывание
Указывает количество кадров, которые будут воспроизведены после того, как прокручивание будет завершено.
Правило Комбинирования
Определяет, какой именно канал входящей текстуры используется для определения прозрачности. В большинстве случаев, альфа-канал используется. Однако, если вы используете текстуру черную с красным, вы сможете наложить прозрачность в красных областях, установив красный канал.
Правило Выравнивания Х, Правило Выравнивания Y
Определяет, как именно выровнена текстура. Верхний левый угол, центр, или правый нижний угол текстуры выровнен по части объекта, указанной Объектом Х и Объектом Y.
Пред-Скатывание
Определяет количество кадров, которые будут воспроизведены до того, как начнется прокрутка.
Предварительный просмотр титров на внешнем мониторе
Если вы создали титры для телепередачи, очень важно выполнить их предварительный просмотр на мониторе телевизора для того, чтобы убедиться, отображаются ли цвета и текст, как вы того ожидали. С тех пор, как для отображения изображений мониторы используют метод прогрессивного сканирования, если сравнивать с телевизионными мониторами, использующими чересстрочные полукадры, текст и подробные детали могут очень сильно отличаться при различных режимах отображения. Для того, чтобы избежать создания титров, появляющихся на телевизионных экранах от стробоскопических источников света, убедитесь, что шрифты и графические элементы достаточно крупные для охвата всех строк. Также, еще раз убедитесь в том, что используете защищенные для телевещания цвета, и они не создают слишком большого контраста с задним планом.
Преобразование объектов
Создав объект, вы получаете полную свободу по модифицированию его общей формы, размера, расположения и прозрачности. Для изменения различных глобальных свойств объектов, либо тащите их контрольные точки в области расположения рисунка, применяя органы управления в разделе Преобразование Adobe Title Designer, либо выберите команду из меню Титры.
Преобразование точек привязки из одного типа в другой
Во время вычерчивания вам может потребоваться изменить тип точки привязки, которую вы создали для сегмента. Используйте для этого инструмент преобразования точки привязки.
Призрак
Указывает на то, что тень будет рендериться, а заливка - нет.

Просвет
Указывает размер пустого пространства между вводимыми строками. Для прямого шрифта просвет измеряется от базовой линии одной строки шрифта до базовой линии следующей строки. Для вертикального текста просвет измеряется от центра одной строки шрифта до центра следующей строки. В программе Adobe Title Designer базовой линией является линия под текстом. Вы можете применять более одного значения просвета в одном параграфе; однако, наибольшее значение просвета в строке шрифта определяет значение просвета для этой строки.
Примечание: Для включения или выключения базовых линий выберите Титры > Обзор > Базовые Линии Текста. Базовые линии текста появляются лишь когда вы выбираете текстовый объект.
Протяженность
Определяет, насколько далеко простираются границы альфа-канала объекта до размывания границ. Эта опция особенна полезна на небольших, тонких поверхностях, таких, как курсивные литеры с нижним или верхним выносным элементом на гарнитуре, которые постоянно исчезают, если вы примените крупное размывание.
Работа с инструментом Перо
Программа Adobe Title Designer включает в себя стандартные инструменты Перо, напоминающие уже знакомый вам инструментарий из дизайнерских приложений Adobe Illustrator и Adobe Photoshop. Используйте инструменты Перо для создания объектов любых форм, в том числе прямых линий под любым углом или сглаженных плавных кривых.
Связанные подразделы:
Вычерчивание прямых участков инструментом ПероВычерчивание кривых участков инструментом ПероРабота с объектами
Вы можете использовать Adobe Title Designer для упорядочивания ваших накладывающихся друг на друга объектов. Можно выравнивать или распределять объекты и корректировать их форму, размер, расположение и прозрачность.
Связанные подразделы:
Расположение объектовВыравнивание и распределение объектовПреобразование объектовРабота с точками и кривыми
Программа Adobe Title Designer включает в себя инструменты для изменения существующих путей. Вы можете добавлять точки привязки и контрольные точки к путям, а также корректировать точки, если нужно.
Связанные подразделы:
Изменение точек и кривыхПреобразование точек привязки из одного типа в другойРабота с заливкой, яркостью и текстурами
Вы можете заполнить любой созданный вами объект цветами и текстурами, а также настроить непрозрачность заливки, ее яркость и тип.
Родственные Подтемы:
Изменение заливкиДобавление и изменение яркостиЗагрузка текстурСоздание штриховСоздание тенейРасположение объектов
Создавая накладывающиеся друг на друга объекты, вы можете управлять порядком их наложения, используя компоновочную функцию программы Adobe Title Designer.
Размер
Определяет размер штриха, в строках развертки. Эта опция не доступна для типа штриха Опустить Лицевую Сторону.
Размер
Определяет размер тени.
Размер Капители
Указывает размер капительных букв как процент от нормальной высоты. Регулировка этого значения изменяет размер всех литер в текстовом объекте за исключением первой литеры. Значение Капительных Букв 100% устанавливает заглавные буквы для всего текста.
Размер шрифта
Определяет размер шрифта, в строках развертки.
Сдвиг базовой линии
Определяет дистанцию размещения символов от базовой линии. Повышайте или понижайте выбранный шрифт для создания верхних или нижних индексов. Изменение значения Сдвига Базовой Линии влияет на все литеры. Настройте сдвиг базовой линии для всего текста в текстовом блоке, выбирая текстовый блок и изменяя соответствующее значение. Откорректируйте сдвиг базовой линии между определенными смежными литерами, выбирая лишь эти литеры и изменяя значение.
Шрифт
Определяет шрифт, применяемый к выбранному текстовому объекту. Для обзора шрифтов с их гарнитурами используйте Браузер Шрифтов. Для получения дальнейших сведений о Браузере Шрифтов смотрите Использование инструментов шрифтов.
Слева Направо, Справа Налево
Определяет направление, в котором будет перемещаться ползущий титр.
Смещение Х, Смещение Y
Определяет горизонтальное и вертикальное смещения (в пикселах) для текстуры, начиная от вычисленной точки приложения. Эта точка приложения вычисляется на основе настроек Объекта Х/Y и Правила Х/Y. Диапазон ее значений варьируется от -1000 до 1000, значение по умолчанию - 0.
Сохранение и загрузка стилей
Вы можете сохранить любой созданный вами стиль, и тогда его в любой момент можно будет применить к объектам, в каком-угодно заголовке. Adobe Premiere Pro также содержит коллекцию заранее приготовленных стилей, собранных в одной коллекции под названием библиотеки стилей.
По умолчанию, Adobe Premiere Pro хранит все сохраненные стили в библиотеках стилей. Когда вы сохраняете библиотеку стиля, вы сохраняете целый набор стилей, отображаемых в текущем окне Дизайнера Титров Adobe. Они сохраняются в виде файлов в формате .PRSL в папке Premiere Pro/Presets/Styles. Так как Adobe Premiere Pro хранит каждый стиль, или набор стилей, в виде отдельного файла, вы сможете поделиться стилями с другими пользователями. Если вы делитесь стилями, еще раз убедитесь, что используемые файлы шрифтов, текстур и заднего плана доступны для всех систем.
Родственные Подтемы:
Изменение отображения образцов стилейСоздание и применение стилейУправление библиотеками стилейСоздание и применение стилей
Операция создания стиля состоит из сохранения стилей объекта, добавленных вами. Как только вы создадите стиль, в разделе Стиль появится образец, где будут отображаться выбранные вами свойства. Затем вы сможете применить стиль к любому новому созданному вами объекту.
Создание новых титров с текстом и графикой
Используйте Дизайнер Титров Adobe для создания титров с текстом и графикой, обладающими множеством свойств. Вы можете воспользоваться каким-угодно векторным шрифтом, установленным на вашей системе, включая шрифты Тип 1 (PostScript), OpenType, и TrueType. Для создания какой-угодно формы, простой или сложной, используйте инструменты для рисования.
Дизайнер Титров Adobe распознает все текстовые или графические элементы, создаваемые вами в качестве объекта. Вы можете применять к этим объектам различные стили для улучшения внешнего вида своих титров. Для получения более подробной информации о применении стилей, смотрите Использование стилей объектов.
Родственные Подтемы:
Использование инструментов для ввода текстаВыбор и перемещение текстаМасштабирование и поворот текста, изменение ориентации текстаИзменение свойств шрифтовСоздание объектов при помощи инструментов для рисованияСоздание объектов при помощи инструментов для рисования
Вдобавок к созданию текстовых объектов, также в Дизайнере Титров Adobe вы можете использовать инструменты рисования для создания огромного множества различных форм, например, прямоугольников, полигонов и эллипсов.
Создание штрихов
Дизайнер Титров Adobe предоставляет вам широкие возможности при добавлении контура, или штриха, к вашим объектам. Вы можете добавлять как внутренние, так и внешние штрихи. Внутренние штрихи - это контуры, расположенные вдоль внутренней кромки ваших объектов, а внешние - это контуры, расположенные, соответственно, вдоль внешней кромки. Вы можете добавлять к своим объектам до 12 штрихов. Как только вы добавите штрих, вы сможете регулировать цвет, тип заливки, непрозрачность, яркость и текстуру каждого из штрихов. По умолчанию, штрихи перечислены и отрендерены для того, чтобы вы могли создать их; однако, вы с легкостью сможете изменить порядок перечисления.
Создание скатывающихся и ползущих титров
Несмотря на то, что статических титров, графики и логотипов может оказаться достаточно для нескольких проектов, для множества остальных потребуются титры, которые будут перемещаться вдоль отснятого материала фильма. (Титры, которые перемещаются вертикально по отснятому материалу фильма, называются скатывающимися. Титры, которые перемещаются горизонтально, называются ползущими.) Дизайнер Титров Adobe предоставляет вам возможности выбора настроек, которые смогут облегчить вам создание ровных, сложных скатывающихся и ползущих титров.
Замечание: Длительность титра в окне Линия Времени определяет скорость скатывающегося или ползущего титра. Чем больше вы будете увеличивать длительность ролика с титром, тем медленней он будет прокручиваться по экрану.
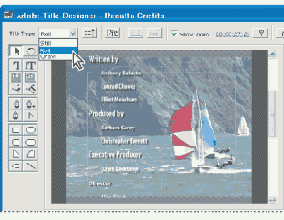
Создание теней
Добавьте упавшие тени к любым созданным вами в Дизайнере Титров Adobe объектам. Различные опции тени наделяют вас полным контролем над цветом, размером, углом, протяженностью, дистанцией и непрозрачностью.
Сплошная
Создает заливку однородного цвета. Установите опции по своему усмотрению.
Стороны
Указывает горизонтальный масштаб выбранного шрифта. Это значение является процентом от исходного соотношения сторон шрифта. Значения меньше 100% сужают текст. Значения больше 100% расширяют текст.
Тип
Определяет тип штриха, который вы применили. Глубина создает такой штрих, при котором объект будет выглядеть выдавленным. Кромка создает штрих, который окружает всю внутреннюю или внешнюю кромку объекта. Опустить Лицевую Сторону создает копию объекта, которую вы впоследствии сможете сместить и применить к ней значения.
Тип графики
Определяет форму графики. Меню первоначально показывает выбранный тип графики для выбранного типа. Выберите другой тип из меню для изменения выбранного объекта. В зависимости от выбираемой вами опции, появляется одно или более из следующих значений. Откорректируйте соответствующие значения согласно приведенным дальше описаниям:
Искажение искажает объекты типа 'стандартная фигура'. Щелкните на треугольнике для вывода опций. Отрегулируйте значение Х для искажения изображения вдоль оси x. Измените значение Y для искажения вдоль оси y.Размер Скругления определяет процент расстояния от угла до боковой средней точки.Битовый Образ Логотипа отображает логотип. Щелкните образчик для открытия битового образа логотипа.Ширина Линии определяет ширину контура фигуры, в строках развертки.Тип Перекрытия
Определяет тип перекрытия, помещаемого в конце путей. Опция Толстый конец перекрывает пути квадратными окончаниями. Опция Круг перекрывает пути полукруглыми окончаниями. Опция Квадрат перекрывает пути квадратными окончаниями, выходящими на половину ширины линии за конец линии. Эта опция заставляет толщину линии выдвигаться равно во всех направлениях вокруг линии.
Тип соединений
Указывает, как соединяются концы смежных путей. Опция Фацет соединяет сегменты пути, используя остроконечные углы. Опция Скругление соединяет сегменты пути, используя скругленные углы. Опция Скос соединяет сегменты пути, используя квадратные углы.
Тип Заливки
Определяет тип заливки для штриха. Все опции Типа Заливки, включая Яркость и Текстура, работают точно так же, как и опция Заливка Объекта. Для получения информации о настройке этих опций, смотрите Изменение заливки.
Транспонирование Объекта
Определяет, что текстура перевернется в горизонтальном и вертикальном направлении, когда ассоциируемый объект транспонируется (при помощи перетаскивания контрольных точек друг на друга).
Трекинг
Определяет свободное пространство между совокупностью символов. Значение указывает процент ширины литеры между указанной совокупностью литер. Направление трекинга текста базируется на выравнивании текста. Например, трекинг для выровненного по центру текста осуществляется от центра. Изменение трекинга может быть полезным, когда ваш цельный текст имеет основные штрихи букв, из-за которых символы смешиваются друг с другом, усложняя тем самым их чтение. Измените трекинг для всего текста в текстовом блоке, выбирая текстовый блок и модифицируя значение Трекинга. Вы также можете регулировать трекинг между определенными смежными символами, выбирая лишь эти символы и изменяя значение Трекинга.
Угол
Определяет угол смещения штриха, в градусах. Эта опция не доступна для типа штриха Кромка.
Угол
Определяет угол тени относительно объекта.
Управление бибилиотеками стилей
Как только вы создадите стиль, вы, вероятно, захотите сохранить его в коллекцию, или библиотеку стиля, вместе с другими стилями. По умолчанию, создаваемые вами стили отображаются в текущей библиотеке стиля, однако вы можете создавать новые библиотеки, где сможете хранить стили. Например, вы можете удалить отображение текущей библиотеки, создавать новые стили по мере своей работы, а затем сохранять эти стили в их собственной библиотеке.
Установка новых титров
Как только вы откроете окно Дизайнера Титров Adobe, вы сможете создать титры с самого начала, или же загрузить один из включенных в пакет шаблонов. Рабочая область Дизайнера Титров Adobe обладает таким же размером, что и размер кадра, указанный в диалоговом окне Настройки Проекта.
Родственные Подтемы:
Использование шаблоновДемонстрация видео за титрамиПредварительный просмотр титров на внешнем монитореПонятия границ защищенных титров и границ титров действияУстановка стилей объекта для графики
Когда вы выбираете графический объект в программе Adobe Title Designer, у вас имеется несколько опций для применения стилей для графики.
Установка стилей объекта для текста
Раздел Свойства Стиля Объекта программы Adobe Title Designer предоставляет несколько органов управления для установки и изменения стилей, применяемых вами к титрам.
Устранить
Указывает на то, что ни заливка, ни тени не будут рендериться.
Величина
Определяет высоту штриха. Эта опция доступна только для типа штриха Опустить Лицевую Сторону.
Вращение с Объектом
Указывает, что текстура будет вращаться, синхронно с объектом.
Выбор и перемещение текста
Средства управления Дизайнером Титров Adobe облегчают для вас выбор и перемещение текста.
Вычерчивание кривых участков инструментом Перо
Рисуйте кривые участки, перетаскивая точки привязки с помощью инструмента Перо. Перед вычерчиванием и изменением кривых сегментов этим инструментом, важно понять два ключевые элемента, имеющих отношение к точкам привязки на кривых. Когда вы используете инструмент выбора, выбирая точку привязки, соединяющую кривые участки, эти сегменты отображают направляющие линии, которые заканчиваются в направляющих точках. Угол и длина направляющих линий определяют форму и размер кривых участков. При перемещении направляющих линий изменяется форма кривых. Гладкая точка всегда имеет две направляющие, двигающиеся вместе как один прямой блок. Когда вы перетаскиваете направляющую точку любой направляющей линии на гладкую точку, обе направляющие передвигаются одновременно, образуя непрерывную кривую в этой точке привязки. В качестве сравнения, угловая точка может иметь две, одну или ноль направляющих линий, в зависимости от того, соединяет ли она два, один кривых участка (либо вообще не соединяет их), соответственно.
Направляющие линии угловой точки образуют угол, действуя независимо друг от друга. Когда вы перетаскиваете направляющую точку на направляющую линию угловой точки, другая направляющую линия, если она имеется, не перемещается. Направляющие линии всегда являются касательными к (перпендикулярными к радиусу) кривой в точках привязки. Угол каждой направляющей линии определяет наклон кривой, ну а длина каждой направляющей линии определяет высоту, или глубину, кривой.
Инструменты Перо обеспечивают самый точный контроль над прямыми линиями и кривыми. Используя их, вы можете легко корректировать форму соединяющихся путей. Вы также можете быстро добавлять точки или удалять точки из сегмента, или же изменять тип точки привязки с одного на другой.
Когда вы вычерчиваете линии или кривые, вы можете либо оставлять соединяющиеся сегменты открытыми, то есть при этом конечный участок не возвращается к исходной начальной точке, или же вы можете закрывать соединяющиеся сегменты, щелкая на исходной контрольной точке.
Вычерчивание прямых участков инструментом Перо
Вы вычерчиваете прямые линии, щелкая инструментом Перо на области расположения рисунка. Создаются контрольные точки, называемые точками привязки, соединенные прямыми участками.
Выравнивание и распределение объектов
Применяйте команды Выровнять и Распределить для выравнивания или расположения с равными интервалами выбранных объектов в Adobe Title Designer. Вы можете выравнивать или распределять объекты вдоль вертикальных или горизонтальных осей. Выбирая горизонтальное выравнивание, выбранные объекты выравниваются вдоль края горизонтальной оси объекта, находящейся ближе всего к краю, который вы выбираете. При выборе вертикального выравнивания, выбранные объекты выравниваются вдоль края вертикальной оси объекта, находящейся ближе всего к выбираемому вами краю.
При выравнивании и распределении выбранных объектов, следует помнить о следующем:
Опция выравнивания выравнивает выбранные объекты по объекту, который ближе всего отображает новое выравнивание. Например, для выравнивания по правому краю, все выбранные объекты выравниваются по выбранному объекту, находящемуся дальше всего справа.Опция распределения размещает с равными интервалами выбранные объекты между двумя самыми крайними объектами. Например, для опции вертикального распределения, выбранные объекты распределяются между самыми высокими и самыми низкими выбранными объектами.При распределении объектов различных размеров, промежутки между объектами могут быть неодинаковыми. Например, распределение объектов по их центрам создает равные пространства между центрами--но края объектов различных размеров находятся на различных расстояниях от центров.Выравнивание Объекта Х, Выравнивание Объекта Y
Определяет, к какой именно части объекта применяется выравнивание текстуры. Опция Произвольное указывает на то, что текстура выровнена по заголовку, и не по объекту. При выборе этой опции, вы сможете перемещать объект, при этом сама текстура перемещаться не будет. Опция Обрезанная Лицевая Сторона указывает, что текстура выровнена по обрезанной области лицевой стороны (лицевая сторона минус внутренние штрихи). Опция Лицевая Сторона указывает, что текстура выровнена по обычной лицевой стороне, при этом не учитываются штрихи в величинах расчетов. Опция Расширенный Символ указывает, что текстура выровнена по расширенной лицевой стороне (лицевая сторона плюс внешние штрихи).
Загрузка текстур
Вы можете нанести текстуры на какой-угодно объект в Дизайнере Титров Adobe. Для добавления текстуры, укажите векторный или растровый файл, на ваше усмотрение, (например, файл Adobe Photoshop), или же воспользуйтесь одной из нескольких текстур, включенных в Adobe Premiere Pro.
Завершить На Экране
Указывает, что прокрутка будет продолжаться до тех пор, пока объекты не исчезнут из зоны видимости.
Для изменения угла вращения одного или нескольких объектов
Для изменения угла вращения одного или нескольких объектов:
Использование стилей объектов
Установка стилей объекта для текста
Для изменения стиля объекта для текстового объекта:
Шрифт
Размер шрифта
Стороны
Просвет
Кернинг
Трекинг
Сдвиг базовой линии
Наклон
Капительные Буквы
Размер Капители
Подчеркивание
Искажение
Установка стилей объекта для графики
Для изменения стиля объекта для графики:
Тип графики
Тип Перекрытия
Тип соединений
Лимит Фацета
Содержание