Типы эффектов
По различным признакам эффекты в Premiere можно условно разделить на несколько классов. Во-первых, по характеру действия можно выделить следующие типы эффектов:
переходы между клипами;
эффекты прозрачности и наложения изображения видеоклипов друг на друга;
анимация и масштабирование клипов;
реализации самых разнообразных алгоритмов обработки видеоизображений, объединенных понятием "эффект".
Примечание: Примеры использования трех первых типов эффектов будут разобраны на уроке 13.
Во-вторых, по способу назначения эффектов клипам они делятся на следующие типы:
встроенные — по умолчанию назначенные любому клипу (к ним относятся эффекты наложения и анимации, а также звуковой эффект громкости);
стандартные — добавляемые клипам вручную, которые, в свою очередь, включают два класса:
Video Effects (Видеоэффекты);
Audio Effects (Аудиоэффекты).
В-третьих, в зависимости от поведения с течением времени, эффекты бывают:
статическими — одинаково действующими на все кадры клипа;
динамическими — меняющимися от кадра к кадру.
Для настройки статических эффектов в Premiere предусмотрены две специальные палитры — Effects (Эффекты) (рис. 12.1) и Effect Controls (Управление эффектом), а для добавления эффектам временной динамики используется технология ключевых кадров. Для вызова этих палитр на экран воспользуйтесь одноименными командами меню Window (Окно). Эффекты назначаются клипам при помощи палитры Effects (Эффекты), а палитра Effect Controls (Управление эффектом) служит для настройки эффектов и может быть совмещена с окном Monitor (Монитор) при помощи закладки в его левой части (рис. 12.2). Пока не выделен ни один клип в окне Timeline (Монтаж), палитра Effect Controls (Управление эффектом) пуста, а в противном случае она содержит исчерпывающую информацию о настройках эффектов, примененных к выделенному клипу.
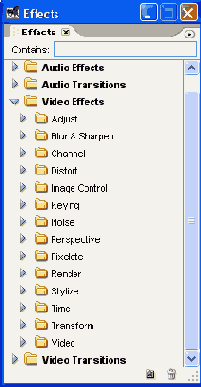
Рис. 12.1. Для назначения эффектов клипам используется палитра Effects
Необходимо отметить, что видеоэффекты применяются исключительно к клипам, а аудиоэффекты могут применяться как к клипам, так и к трекам (т. е. ко всем клипам на треке одновременно). Если требуется применить какой-либо эффект к определенной группе клипов, которые расположены на одном или нескольких треках, то следует применить технику вложенного редактирования (nested editing) — сначала определить группу клипов в качестве отдельного фильма, а затем вставить его в основной фильм и назначить для него эффект, как для обычного клипа.
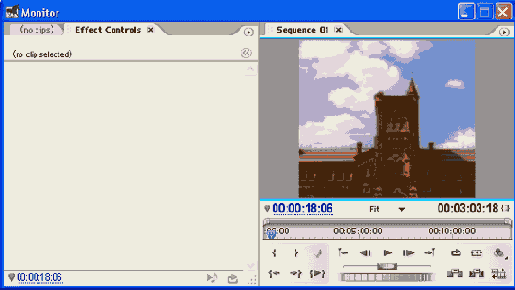
Рис. 12.2. Для настройки спецэффектов применяется палитра Effect Controls, которая может быть совмещена с окном Monitor
Вставка эффекта
Начнем рассказ о применении эффектов в Premiere с простого примера. Попробуем при помощи соответствующего эффекта исправить яркость какого-либо (изначально излишне темного) клипа, сделав его более светлым. Это одна из типичных задач редактирования видео, решаемая при помощи применения соответствующего эффекта.
Чтобы назначить определенный эффект клипу:
Отыщите нужный эффект в списке эффектов в палитре Effects (Эффекты). В нашем случае следует развернуть папку с эффектами Adjust (Регулировка) и отыскать в ней элемент Brightness & Contrast (Яркость и контраст), предназначенный для изменения яркости или контраста клипа.
Перетащите эффект из палитры на клип в окно Timeline (Монтаж) (рис. 12.3). В результате он будет назначен клипу, о чем будет свидетельствовать панель эффекта в появившейся палитре Effect Controls (Управление эффектом) (рис. 12.4).
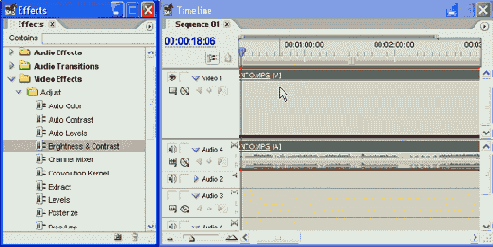
Рис. 12.3. Перетащите на клип желаемый эффект из палитры Effects
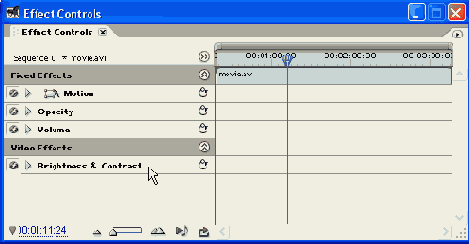
Рис. 12.4. После назначения клипу эффекта соответствующая панель появляется в палитре Effect Controls
Примечание: Если вы назначаете аудиоэффект, то следует позаботиться о совпадении формата клипа (моно, стерео или 5.1) и формата эффекта.
Отрегулируйте параметры эффекта при помощи панели эффекта в палитре Effect Controls (Управление эффектом) (рис. 12.4) или непосредственно в окне Timeline (Монтаж) (см. разд. 12.2.6).
Если вы намерены назначить клипу какой-либо дополнительный эффект, повторите для этого эффекта действия пп. 1—3.
Примечание: Если клипу назначено несколько эффектов, то их применение к изображению производится в том порядке, в котором эффекты располагаются в палитре Effect Controls (Управление эффектом). В некоторых случаях порядок применения эффектов играет существенную роль в формировании изображения фильма. Изменить порядок следования эффектов в палитре можно простым перетаскиванием.
После назначения клипу эффекта можно изменить его настройки (т. е. отредактировать) при помощи палитры Effect Controls (Управление эффектом) (см. разд. 12.2), а также удалить эффект или назначить клипу дополнительные эффекты (рис. 12.5).
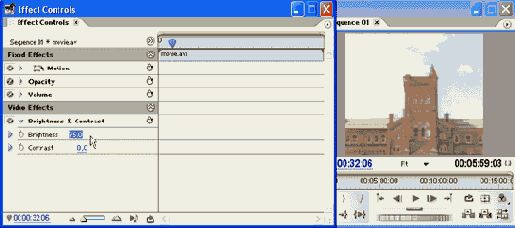
Рис. 12.5. В палитре Effect Controls определите параметры эффекта, ориентируясь на просмотр кадра фильма в окне Monitor
Таким образом, при редактировании спецэффектов применяются две специальные палитры. Палитра Effects (Эффекты) представляет собой библиотеку видео- и аудиоэффектов и служит для вставки того или иного спецэффекта в фильм. Другая палитра — Effect Controls (Управление эффектом) — применяется для просмотра эффектов, назначенных выделенному в окне Timeline (Монтаж) клипу, и регулировки их параметров.
Палитра Effects
Палитра Effects (Эффекты) (см. рис. 12.2) является типичным представителем специального элемента интерфейса — палитр — программы Premiere. Приведем наиболее общие рекомендации по ее применению:
эффекты в палитре разложены по папкам, для раскрытия содержимого которых следует щелкнуть на треугольной кнопке слева от имени папки;
сворачивание развернутой папки также производится щелчком на треугольной кнопке;
найти эффект по названию можно, начав ввод ключевого слова в поле Contains (Найти) в верхней части палитры. По мере ввода слова в режиме реального времени будет осуществляться вывод найденных эффектов, названия которых содержат введенный фрагмент;
для задания дополнительных опций служит меню палитры;
создать новую папку можно нажатием кнопки New Custom Bin (Создать папку пользователя), а удалить — при помощи кнопки Delete (Удалить папку пользователя) на панели инструментов, примыкающей к нижней границе палитры.
Палитра Effect Controls
Палитра Effect Controls (Управление эффектом) (см. рис. 12.4, 12.5) очень удобна для назначения и последующего редактирования эффектов для каждого клипа. При назначении первого эффекта палитра Effect Controls (Управление эффектом) появляется автоматически, а если она отсутствует на экране, то может быть вызвана при помощи меню Window (Окно).
В любой момент палитра Effect Controls (Управление эффектом) отображает информацию обо всех эффектах, назначенных выделенному в фильме клипу. Название клипа указывается в верхней части палитры под ее заголовком, а также в графической области в правой части палитры. Для переключения между клипами в палитре Effect Controls (Управление эффектом) достаточно выделить данный клип в окне Timeline (Монтаж).
Пока клипу не назначено ни одного стандартного эффекта, он будет содержать только встроенные эффекты, добавляемые по умолчанию при создании. Для рисунков и видеоклипов встроенными являются эффекты движения, или анимации, и наложения, или прозрачности (рис. 12.6, 12.7), а для аудиоклипов — эффект громкости (см. рис. 12.7).
Как мы уже выяснили, основную часть палитры занимает область со списком спецэффектов, назначенных клипу. Эффекты расположены в порядке их применения к клипу, что имеет значение при осуществлении расчетов для компиляции фильма или создания предварительного просмотра в окне Monitor (Монитор). В ситуации, изображенной на рис. 12.8, текущему клипу movie.avi назначены три различных эффекта (помимо встроенных), причем два последних эффекта развернуты. Вложенные списки среднего эффекта свернуты, а последнего — максимально развернуты, с тем, чтобы можно было менять параметр эффекта посредством регулятора. Как вы видите, в зависимости от текущей задачи редактирования, примененные эффекты, подобно стандартным вложенным спискам, удобно сворачивать и разворачивать.
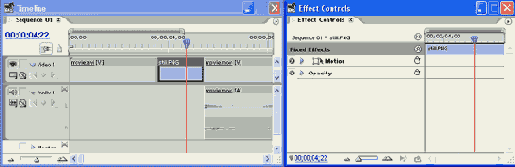
Рис. 12.6. Любому видеоклипу или графическому изображению (статическому клипу) по умолчанию назначены встроенные эффекты (движения и прозрачности)
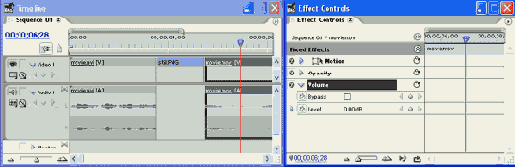
Рис. 12.7. Встроенные эффекты для видеоклипа со звуком
Слева от названия каждого эффекта находится кнопка Enable Effect (Включить эффект). Если она нажата (что символизируется буквой F внутри кнопки), то это значит, что эффект включен и применен к клипу. Если кнопка не нажата, то эффект временно выключен, однако в любой момент его можно применить к клипу.
Треугольная кнопка, расположенная слева от имени эффекта, разворачивает или сворачивает эффект. Развернутый эффект позволяет регулировать его параметры непосредственно в палитре Effect Controls (Управление эффектом). Свернутый эффект занимает в палитре меньше места и дает возможность окинуть взглядом установки большего числа эффектов одновременно. На рис. 12.8 вы видите несколько эффектов в разном состоянии.
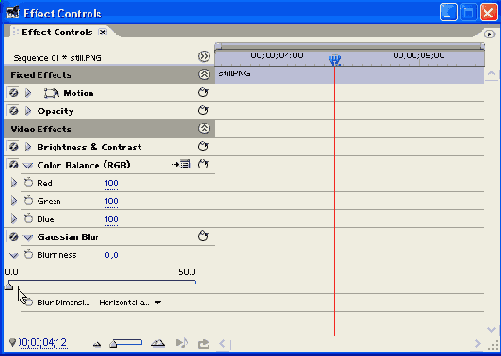
Рис. 12.8. Назначение клипу нескольких эффектов
В пределах панели каждого эффекта в палитре Effect Controls (Управление эффектом) помещаются один или несколько вложенных списков, которые группируют текущие параметры данного эффекта. Их также можно сворачивать и разворачивать, руководствуясь соображениями удобства, в зависимости от того, какую работу вы проводите в данный момент. Техника настройки эффектов описана в разд. 12.2.
Все типы эффектов имеют на своей панели, справа от названия эффекта кнопку Reset (Сброс), позволяющую восстановить значения параметров эффекта по умолчанию.
В правой части палитры Effect Controls (Управление эффектом) располагается графическая область, имеющая то же назначение, что и графическая область окна Timeline (Монтаж). В ее верхней части под шкалой времени вы видите символическое представление клипа, а под ним, в строках, соответствующих эффектам, производится настройка их динамики при помощи маркеров ключевых кадров.
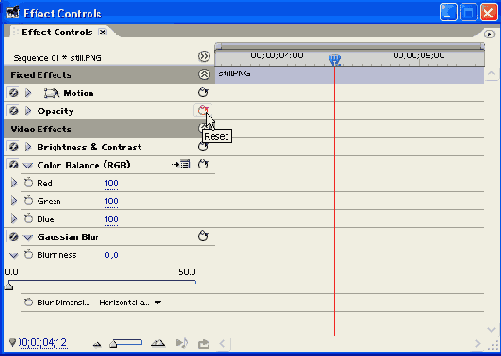
Рис. 12.9. Кнопка сброса параметров эффекта в значения по умолчанию
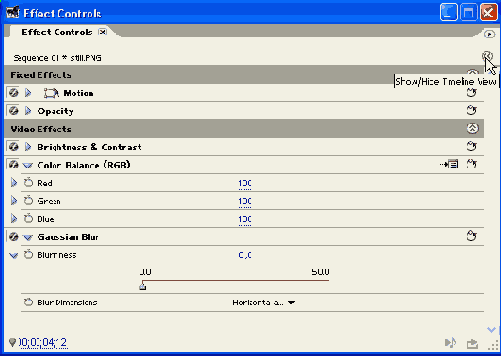
Рис. 12.10. Палитра Effect Controls в сокращенном виде
Положение текущего кадра фильма в палитре Effect Controls (Управление эффектом) выделено линией редактирования, а также строкой с тайм-кодом текущего кадра, которые синхронизованы с окнами Monitor (Монитор) и Timeline (Монтаж). Управление временной шкалой производится по тому же принципу, что и в окне Timeline (Монтаж), т. е. при помощи элементов интерфейса, реализующих операции со шкалой времени и элементами изменения масштаба, находящихся в левом нижнем углу палитры. Графическая область может быть скрыта, что бывает более предпочтительным при настройке статических эффектов. Для этого следует нажать кнопку Show/Hide Timeline View (Показать/Скрыть линейку времени) (рис. 12.10). Повторное нажатие данной кнопки вновь вызывает графическую область на экран.
Об эффектах
В Premiere и Adobe After Effects эффектами называются самые разнообразные спецэффекты, которые совершают определенные действия, в соответствии с заложенным в них алгоритмом, с изображением или звуком. Подавляющее большинство этих алгоритмов основано на нелинейном преобразовании видео или звука. Поэтому редактирование с применением спецэффектов часто называют нелинейным монтажом. Эффекты, как и большинство действий в Premiere, применяются по отношению к клипу, причем каждому клипу в фильме может быть назначено сразу несколько эффектов.
Эффекты характерны тем, что для большинства из них позволено регулировать не один, а несколько параметров, которые управляют разными свойствами эффекта. Это создает, вместе с многообразием эффектов, практически неограниченные возможности для манипулирования изображением фильма в соответствии с замыслами пользователя.
Назначение эффекта клипу
Повторимся, что для добавления нового эффекта некоторому клипу:
Перетащите желаемый эффект из палитры Effects (Эффекты) на нужный клип в окно Timeline (Монтаж).
Отрегулируйте параметры эффекта в палитре Effect Controls (Управление эффектом).
Примечание 1: Для назначения эффекта действовать можно было бы и иначе — сначала выделить клип в фильме, а затем перетащить эффект прямо в палитру Effect Controls (Управление эффектом).
Примечание 2: Вновь назначенный эффект добавляется в конец списка имеющихся эффектов.
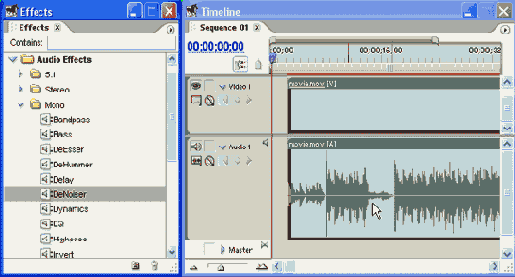
Рис. 12.11. Форматы звукового клипа и эффекта должны быть одинаковыми
Особенность звуковых эффектов заключается в том, что они разложены в папки в палитре Effects (Эффекты), согласно форматам звука, т. е. — Mono (Моно), Stereo (Стерео) или 5.1. При назначении клипу звукового эффекта необходимо выбирать эффект из папки, отвечающей формату трека (рис. 12.11). Применение к звуковому клипу эффекта DeNoiser (Уменьшение шума) показано на рис. 12.12.
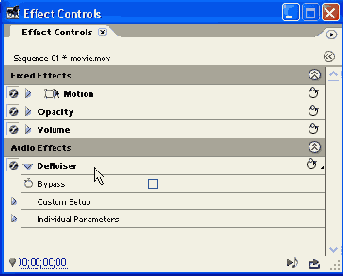
Рис. 12.12. Аудиоэффект DeNoiser назначен звуковому клипу
Назначение аудиоэффекта звуковому треку
Аудиоэффекты допускается назначать не только отдельным клипам (см. разд. 12.2.1), но и целым трекам. Для настройки аудиоэффекта на треке сделайте следующее:
Откройте окно Audio Mixer (Аудиомикшер).
Если зоны эффектов на панелях треков скрыты, то вызовите их нажатием кнопки Show/Hide Effects and Sends (Показать/Скрыть эффекты и назначения).
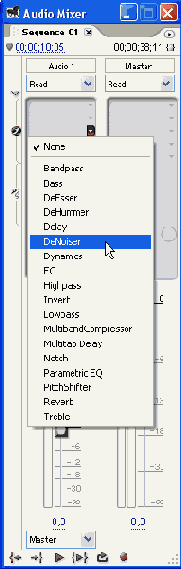
Рис. 12.13. Для назначений аудиоэффекта треку вызовите раскрывающийся список эффектов в окне Audio Mixer
Щелкните на кнопке вызова раскрывающегося списка одного из эффектов (рис. 12.13).
Выберите в появившемся всплывающем меню желаемый эффект.
Настройте эффект при помощи появившихся в окне Audio Mixer (Аудио-микшер) элементов управления параметров эффекта (рис. 12.14).
Изменение последовательности эффектов
В ряде случаев последовательность применения спецэффектов имеет ключевое значение. Чтобы изменить порядок следования эффектов в палитре Effect Controls (Управление эффектом), следует просто перетащить нужный эффект на новое место, зацепив указателем мыши панель эффекта в палитре.
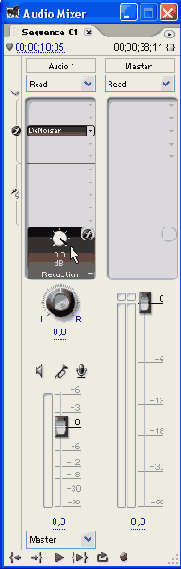
Рис. 12.14. Регулировка параметров аудиоэффекта, назначенного треку, в окне Audio Mixer
Временное выключение эффекта
Чтобы временно выключить эффект, не удаляя его, достаточно нажать кнопку Enable Effect (Включить эффект) слева от его названия. При наведении указателя на эту кнопку всплывает подсказка Toggle the effect on or off (Включить или выключить эффект) (рис. 12.15). После нажатия кнопки Enable Effect (Включить эффект) пиктограмма в виде буквы F внутри нее пропадет, и эффект не будет приниматься во внимание при расчете кадра фильма. При этом все настройки эффекта сохраняются, и повторное нажатие кнопки Enable Effect (Включить эффект) включает эффект. На рис. 12.15 включен лишь один из трех эффектов — Gaussian Blur (Гауссово размытие).
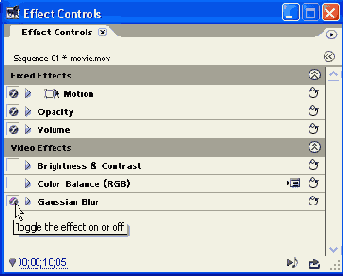
Рис. 12.15. Из видеоэффектов включен только эффект Gaussian Blur
Удаление эффекта
Чтобы безвозвратно удалить эффект для выделенного в окне Timeline (Монтаж) клипа:
Выделите эффект в палитре Effect Controls (Управление эффектом) или в окне Timeline (Монтаж).
Либо нажмите клавишу <Del> или <BackSpace> на клавиатуре, либо выберите в верхнем меню Edit>Clear (Правка>Удалить) (рис. 12.16).
Примечание: Для того чтобы безвозвратно удалить сразу все эффекты, назначенные клипу, вызовите меню палитры Effect Controls (Управление эффектом) и выберите в нем команду Delete All Effects from Clip (Удалить все эффекты клипа).
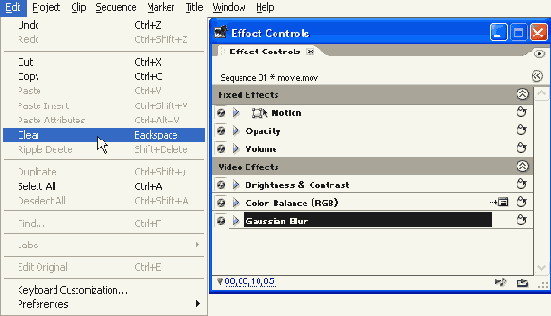
Рис. 12.16. Удаление эффекта
Настройка эффектов
Настройка эффектов, т. е. регулировка их параметров, производится в палитре Effect Controls (Управление эффектом). Помните, что различные эффекты позволяют регулировать различные параметры, а некоторые из них не имеют вообще никаких параметров для регулировки.
Рассмотрим основные приемы регулировки параметров. Как правило, для различных эффектов имеется несколько возможностей регулировки, что обусловлено стремлением разработчиков удовлетворить самых разных пользователей:
настройка посредством числового регулятора параметра в палитре Effect Controls (Управление эффектом);
настройка при помощи аналогового регулятора (например — ползунковый регулятор) в палитре Effect Controls (Управление эффектом);
настройка инструментом Pen (Перо) в окне Timeline (Монтаж);
настройка визуальным способом в окне Monitor (Монитор), т. е. непосредственно на кадре фильма при помощи соответствующих маркеров.
Некоторые параметры определенных эффектов имеют дополнительные уровни регулировки (например — установки цвета, допускающие использование пипетки или диалоговых окон определения цвета).
Приведем несколько характерных примеров настройки параметров эффектов. Наиболее типичным средством для определения значения параметра является ползунковый регулятор (рис. 12.17). Перемещение ползунка влево или вправо, позволяет, соответственно, уменьшить или увеличить текущее значение параметра.
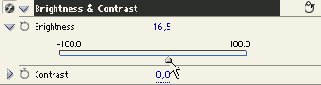
Рис. 12.17. Настройка параметра эффектов при помощи ползункового регулятора
Некоторые параметры, по своей сути, являются векторными, задавая определенное направление на плоскости кадра. Например, эффект Mirror (Зеркало) создает в заданной части кадра отражение существующего изображения клипа. Соответственно, одним из его параметров является свойство Reflection Angle (Угол отражения), задающее угол, под которым должно происходить отражение от воображаемого зеркала (в градусах). Для определения таких параметров в Premiere существуют специальные круговые регуляторы, позволяющие пользователю визуально определить угол, не путаясь излишне в возможных числовых значениях (в данном случае, от 0 до 360°), которые может принимать параметр (рис. 12.18).
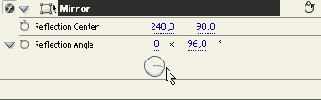
Рис. 12.18. Настройка параметра, задающего направление, при помощи кругового регулятора
Как правило, практически все параметры допускают быстрое редактирование при помощи активных надписей, которые можно использовать как путем перетаскивания влево или вправо (рис. 12.19), так и вводя числовое значение с клавиатуры после щелчка на параметре (рис. 12.20).
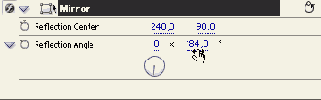
Рис. 12.19. Относительное изменение параметра эффекта осуществляется при помощи техники перетаскивания активной надписи
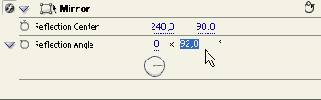
Рис. 12.20. Ввод абсолютного значения параметра эффекта с клавиатуры
Эффекты, связанные с необходимостью выбора определенного рабочего цвета, имеют параметр Color (Цвет), устанавливаемый при помощи диалогового окна Color Picker (Выбор цвета) (рис. 12.21).
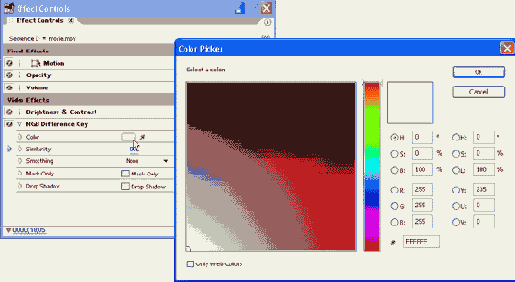
Рис. 12.21. Выбор цветового параметра эффекта
Вызвать диалоговое окно с палитрой цветов можно щелчком на поле с текущим цветом (на рис. 12.21 на него наведен указатель мыши). Для выбора цвета удобно использовать специальный инструмент Eyedropper (Пипетка), позволяющий "зачерпнуть" цвет из любого места кадра фильма в окне Monitor (Монитор). Для того чтобы использовать пипетку, достаточно нажать кнопку с ее изображением в зоне установки параметра Color (Цвет), а затем щелкнуть в том месте кадра (точнее, на том его пикселе), цвет которого вы хотите сделать текущим. После нажатия кнопки с изображением пипетки временно, до первого щелчка, включается инструмент Eyedropper (Пипетка).
Некоторые эффекты, отмеченные в палитре Effect Controls (Управление эффектом) специальной пиктограммой (рис. 12.22), позволяют задать параметры в специальном диалоговом окне эффекта.
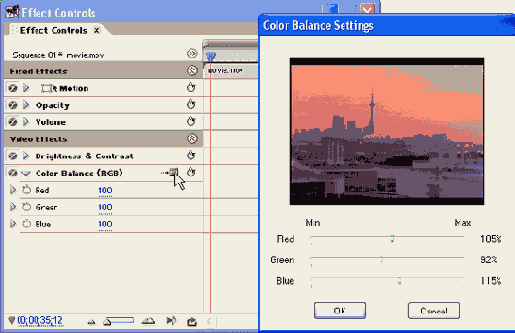
Рис. 12.22. Настройка эффекта в дополнительном окне
Наконец, скажем несколько слов об еще одной довольно обширной группе параметров, допускающих наглядную визуализацию на кадре фильма. Эти параметры, как правило, касаются настройки геометрии соответствующих эффектов. Такие параметры можно настраивать не только при помощи числовых или аналоговых регуляторов, но и непосредственно в окне Monitor (Монитор).
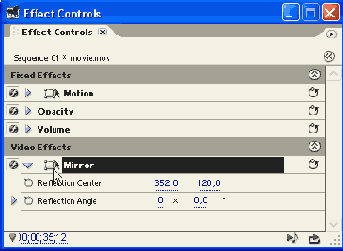
Рис. 12.23. Вызов маркеров пространственной регулировки эффекта
Например, свойство Reflection Center (Центр отражения) эффекта Mirror (Зеркало) требует задания на кадре одной определенной точки — центра отражения. Для того чтобы получить возможность редактировать положение этой точки, нажмите кнопку вызова параметра в палитре Effect Controls (Управление эффектом) (рис. 12.23). После этого упомянутая точка возникает на изображении кадра в окне Monitor (Монитор), и ее можно перемещать по кадру путем перетаскивания (рис. 12.24).
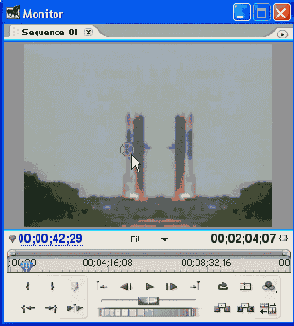
Рис. 12.24. Визуальное задание пространственного параметра в окне Monitor
Другие параметры предусматривают определение не одной точки, а целой области на кадре, которая имеет ту или иную геометрию. В этом случае в окне Monitor (Монитор) возникает соответствующая фигура, снабженная маркерами обрамления. Перетаскивая маркеры, можно наглядно подобрать желаемый размер фигуры, т. е. определять нужное значение соответствующего параметра или сочетания параметров. Изменения в кадре происходят в режиме реального времени по мере регулировки.
Описанные приемы работы с настройкой эффектов будут разобраны впоследствии при рассказе о регулировке конкретных эффектов.
Статические эффекты
Коротко рассмотрим основные приемы редактирования статических эффектов при помощи палитры Effect Controls (Управление эффектом).
Динамические эффекты
До сих пор мы говорили о способах создания эффектов, действие которых на клип постоянно, т. е. не зависит от времени. Между тем многие эффекты можно сделать динамическими, т. е. изменяющими свои параметры во времени. Например, можно создать эффект, который в начале клипа практически не действует, а к концу действия клипа достигает максимальной интенсивности. Разумеется, можно задавать и более сложные зависимости параметров эффектов от времени. На рис. 12.25 приведен пример динамического применения эффекта к клипу. Интенсивность эффекта вначале нулевая, затем возрастает до максимального значения, а затем вновь уменьшается.
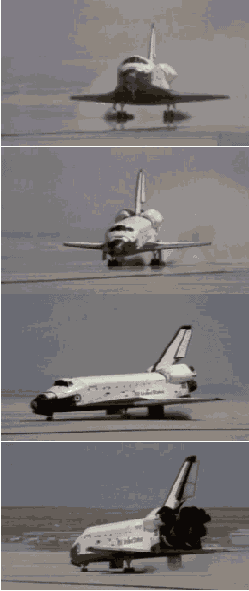
Рис. 12.25. Пример динамического эффекта (коллаж)
Настройка динамических эффектов аналогична динамической настройке громкости аудиоклипов в окне Timeline (Монтаж) (см. урок 11) и осуществляется при помощи техники ключевых кадров. Для отдельных выбираемых пользователем кадров фильма определяются индивидуальные настройки эффекта, а все остальное Premiere делает сам, создавая на участках фильма между ключевыми кадрами плавное изменение изображения (или звука — в случае аудиоэффектов). В качестве инструмента добавления динамики эффектам служит лента ключевых кадров (keyframe line) в графической области палитры Effect Controls (Управление эффектом).
Внимание: Не путайте ключевые кадры эффектов с термином "ключевой кадр рендеринга", который используется кодеками для сжатия (см. урок 15).
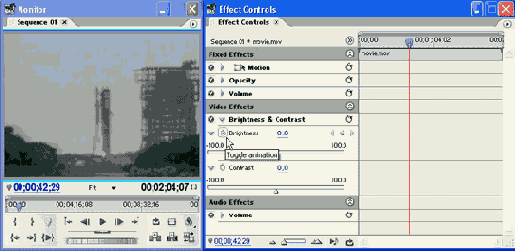
Рис. 12.26. Начните настройку с применения обычного эффекта при помощи палитры Effect Controls
Настроим динамический эффект Brightness & Contrast (Яркость и контраст), который будет изменять яркость некоторого клипа, делая его первые кадры более темными, а последующие более светлыми.
Примените к клипу эффект способом, описанным выше. Выберите эффект в палитре Effects (Эффекты) и перетащите эффект на клип (рис. 12.26).
Установите линию редактирования на тот кадр, который вы собираетесь сделать ключевым.
Щелкните на кнопке Toggle Animation (Включить анимацию) с изображением секундомера слева от названия параметра Brightness (Яркость) (рис. 12.26). После щелчка слева от названия эффекта появится навигатор ключевых кадров с выделенной кнопкой (в центре навигатора), говорящей о том, что текущий кадр стал ключевым. Кроме того, положение кадра будет отмечено маркером ключевого кадра в виде ромба на пересечении линии редактирования и строки эффекта.
Отрегулируйте значение параметра эффекта при помощи средств палитры Effect Controls (Управление эффектом), например — ползункового регулятора.
Переместите линию редактирования на следующий кадр клипа, который вы собираетесь сделать ключевым, и отрегулируйте параметры эффекта на этом кадре в палитре Effect Controls (Управление эффектом) (рис. 12.27). Как только вы измените значения параметра, текущий кадр автоматически будет помечен как ключевой.
Поочередно установите линию редактирования на те кадры клипа, которые вы желаете сделать ключевыми, и отрегулируйте настройки эффекта в палитре Effect Controls (Управление эффектом) для каждого из кадров.
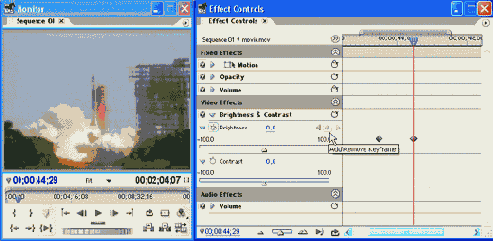
Рис. 12.27. Создайте ключевые кадры для параметра эффекта и отрегулируйте его значения на каждом ключевом кадре
При желании настройте динамические эффекты для других параметров.
По завершении расстановки ключевых кадров просмотрите их и, в случае надобности, измените (рис. 12.28).
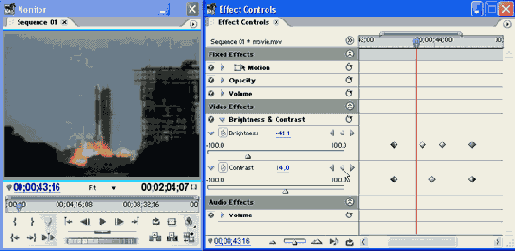
Рис. 12.28. Настройте динамический эффект, определив желаемое значение параметров на каждом из ключевых кадров
Таким образом, при создании динамического эффекта в палитре Effect Controls (Управление эффектом) на клипах, помешенных на трек, начинают отображаться маркеры ключевых кадров эффекта (keyframe icon) в виде ромбов на этой линии (рис. 12.27, 12.28). Значения параметров эффекта, которые вы регулируете в режиме анимации, т. е. при включенной кнопке Toggle Animation (Включить анимацию), будут относиться только к текущему ключевому кадру. Настройки эффекта для других ключевых кадров сохранятся.
Изменить настройки динамического эффекта можно путем добавления новых ключевых кадров, изменением настроек эффекта на существующих или удалением имеющихся ключевых кадров. Для того чтобы отредактировать или удалить имеющийся ключевой кадр эффекта клипа, следует поместить точно на него линию редактирования в окне Timeline (Монтаж). Чтобы не делать этого вручную, в Premiere предусмотрен инструмент, называемый навигатором ключевых кадров (keyframe navigator). Он располагается в заголовке трека, содержащего клип, в его нижней части (рис. 12.27). С помощью кнопок слева и справа можно переходить, соответственно, к предыдущему или следующему ключевому кадру клипа, а в кнопке посередине отображается информация о том, является ли текущий кадр фильма ключевым кадром выделенного клипа (см. рис. 12.27, 12.28).
Примечание: При необходимости отредактируйте как значения параметров на ключевых кадрах, так и тип интерполяции, вызывая из области маркера ключевого кадра контекстное меню и выбирая в нем соответствующую опцию.
Для удаления текущего ключевого кадра достаточно щелкнуть на средней кнопке навигатора. После этого анимация эффекта перестроится с учетом оставшихся ключевых кадров. Временное отключение динамического эффекта в фильме осуществляется так же, как и в случае статического эффекта — нажатием кнопки Enable Effect (Включить эффект), нажатое состояние которой символизируется буквой F внутри кнопки. Для удаления динамики эффекта просто выключите кнопку с секундомером слева от его названия — все ключевые кадры будут удалены, а эффект останется статическим.
Динамику эффекта можно осуществлять не только в палитре Effect Controls (Управление эффектом), но и непосредственно в окне Timeline (Монтаж). В этом случае маркеры ключевых кадров параметров отображаются на самом клипе. Для настройки эффекта в окне Timeline (Монтаж):
Примените к клипу желаемый эффект, пользуясь палитрой Effects (Эффекты).
Разверните трек, на котором находится клип, нажмите кнопку Show Keyframes (Показать ключевые кадры) и в появившемся подменю выберите пункт Show Keyframes (Показать ключевые кадры). В результате на клипе в окне Timeline (Монтаж) появится ленточный регулятор ключевых кадров, имеющий то же строение, что и ленточный регулятор громкости для аудиоклипов (см. урок 11).
В верхнем левом углу клипа раскройте появившийся список назначенных эффектов и в подменю выберите тот эффект, который вы собираетесь редактировать (рис. 12.29).
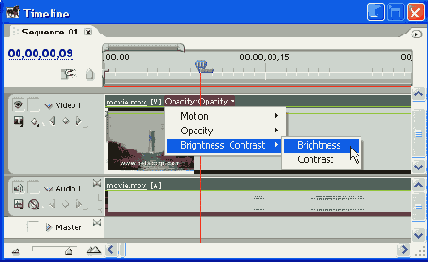
Рис. 12.29. Выберите в окне Timeline эффект для настройки динамики
Выберите инструмент Pen (Перо) в палитре Tools (Инструментарий).
Установите линию редактирования на тот кадр, который вы собираетесь сделать ключевым.
Нажмите центральную кнопку навигатора ключевых кадров (рис. 12.30), тем самым сделав текущий кадр ключевым (о чем будет говорить пиктограмма в виде ромба, которая появится на ленточном регуляторе в позиции линии редактирования).
Отрегулируйте значения параметров эффекта на линии редактирования путем перетаскивания ленты ключевых кадров инструментом Pen (Перо).
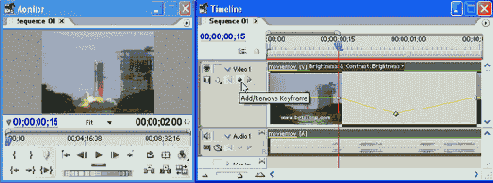
Рис. 12.30. Настройка динамического эффекта при помощи окна Timeline
Переместите линию редактирования на следующий кадр клипа, который вы собираетесь сделать ключевым, нажмите кнопку навигатора ключевых кадров и отрегулируйте параметры эффекта на этом кадре инструментом Pen (Перо).
Поочередно настройте остальные ключевые кадры клипа.
При желании настройте динамические эффекты для других параметров, пользуясь раскрывающимся списком назначенных эффектов (см. рис. 12.29).
При желании отредактируйте созданные ключевые кадры инструментом Pen (Перо).
Примечание: Подчеркнем то, что маркеры ключевых кадров эффектов в окне Timeline (Монтаж) допускают те же действия над собой, что и маркеры громкости для аудиоклипов (см. урок 11), например — установку маркера, перемещение маркера путем перетаскивания его вверх или вниз, вправо или влево, удаление маркера и т. п.
Вероятно, проводя описанные манипуляции в окне Timeline (Монтаж), вы обратили внимание, что соответствующие изменения синхронно происходят и в палитре Effect Controls (Управление эффектом). Таким образом, для настройки динамики эффектов можно использовать эти два элемента интерфейса.
Эффекты
| Этот урок посвящен одному из главных достоинств программы Premiere — широкой гамме спецэффектов, позволяющих вам создать зрелищный и динамичный фильм. Сюда мы включили основные сведения об эффектах и их использовании, а следующий урок посвятим рассказу о конкретном применении основных типов спецэффектов, построив повествование в такой последовательности, которая, на наш взгляд, поможет читателю лучшим образом разобраться в принципах работы с эффектами.
Чего мы хотим: научиться назначать эффекты клипам. Нам потребуется: любой видеофайл. Что полезно вспомнить: как осуществляется настройка динамического изменения громкости аудиоклипов в окне Timeline (Монтаж) (см. урок 11). |