Размерные линии
Помните, что размерные линии в ArchiCAD привязаны к специфическим точкам здания, т.е. при любых изменениях размеры пересчитываются автоматически, при этом изменяется также и само положение размерных линий. .
-Редактирование
Помните, что вы можете напрямую редактировать свой проект, находясь в режиме 3D Окна.
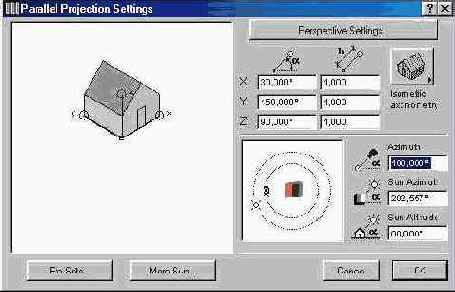
Выбранные элементы можно передвигать и растягивать, также возможно модифицировать элементы библиотек, высоту стен, толщину плит.
В этом же режиме вы можете добавить в проект новые элементы, необходимые для строительства.
Редактируем как многоугольники
Помните, что в инструменте Колонна имеются специальные чувствительные точки, с помощью которых вы можете середины ребер не только привязывать и размещать на плане этажа, но редактировать их как многоугольники.
С чего начать?
Просто начните проект с построения плана первого этажа. Используя собственные объекты ArchiCAD "медленно, но верно" создайте проект здания. После того, как план первого этажа готов, к нему можно добавить практически неограниченное количество этажей, просто копируя уже нарисованные объекты. Так как этажи располагаются точно друг над другом, то несовпадение колонн, оконных проемов и других элементов практически невозможно.
Секущие плоскости
Через команду Секущие плоскости меню Изображение вы можете определить плоскости сечения, а также покрытия и цвета контура этих поверхностей.
Сетка
Командой Вывод сетки меню Параметры вы можете включить режим вывода на экран конструкторской сетки.
Шестой или седьмой?
Многие пользователи до сих пор "сидят" в шестой версии ArchiCAD, объясняя это тем, что "привыкли к классике". Нужно сказать, что подобные пользователи очень много упускают возможностей, которые имеются в седьмой версии этой великолепной программы.
Способ штриховки
Помните, что способ штриховки стен и многоугольников учитыва-ется не только при выводе на экран вашего монитора, но и выводе на плоттер и экспорте в файлы других форматов.
StairMaker
Не забывайте про StairMaker. Это приложение, которое входит в комплект поставки ArchiCAD, позволяет рассчитать и сконструировать лестниц весьма сложных типов.
Просто откройте программу, выберите основные параметры и материалы и сохраните лестницу в качестве библиотечного элемента ArchiCAD.
Строим реальную картинку
Через команду Построить фотоизображение меню Изображение вы можете создать реалистичное фотоизображение текущей 3D-проекции вашего проекта. Вы можете также разместить на экране сразу несколько фотоизображений, что позволит сравнить эффект различных установок. Построенные фотоизображения можно сохранять в формате растровых рисунков для дальнейшей обработки или использования в других программах.
Типы элементов библиотек
В ArchiCAD двери, окна, стены и зоны являются специальными 2D-и 3D-объектами, которые могут быть помещены в ваш проект и сохранены в библиотеках в качестве готовых объектов для дальнейшего использования. Помимо этого вы можете уже готовые объекты размещать в уже существующих или новых библиотеках ArchiCAD.
Типы линии
Различные типы линии вы можете определить через команду Типы линии меню Параметры.
Тиражируем
С помощью команды Тиражировать (команда доступна и в 3D-окне) меню Правка вы можете распределять на чертеже целые матрицы элементов — например, создать сетку параллельно одной наклонной линии.
Кроме того, при Тиражировании с распределением вы можете указать предварительный шаг сдвига, после чего ArchiCAD автоматически определит количество элементов в указанном пространстве.
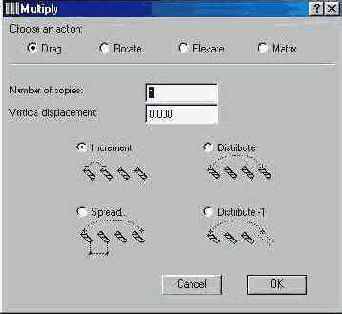
Тонкости уровней
В ArchiCAD каждое сечение показывается в своем собственном окне, и его можно редактировать непосредственно. В вашем проекте можно выделить и выделить любые сечения и уровни, необходимые для документирования проекта, при этом они уже синхронизированы со всем проек-
том, то есть на уровнях, например, будут немедленно отображаться изменения, сделанные на плане этажа, и наоборот, изменения на сечении автоматически отображаются на плане.
Трансформирование осей координат
С помощью GDL вы не только можете создавать элементы библиотек, но и перемещать их координаты в необходимое место вашего проекта.
В режиме 3D-окно вы можете просмотреть необходимый элемент библиотеки. Для этого используйте различные позиции осей координат:
G = общий.
L = местный.
Трехмерная сетка
С помощью инструмента Трехмерная сетка вы можете создавать и редактировать сложные поверхности, которые можно использовать, например, при создании элементов мебели или криволинейных кровель.
Полигональная сетка редактируется с помощью всплывающей панели и подобно другим полигональным элементам может иметь отверстия.
Управление слоями
С помощью команд подменю Слои меню Параметры вы можете управлять установкой и выбором слоев проекта. Это подменю содержит список имен ранее определенных комбинаций слоев.
Управляем порядком
Командами Перенести вперед и Перенести назад меню Сервис вы можете контролировать порядок, в котором элементы накладываются друг на друга, что очень важно при подготовке чертежа вашего проекта.
Установки для черчения
В диалоговом окне Планировка и размер нажмите на кнопку Установки для черчения. Вы сразу же окажитесь в диалоге, с помощью опций которого можно выбрать тип устройства вывода, а также настроить другие опции.
Диалоговое окно Установки для черчения содержит в себе все возможные установки для того или иного плоттера. Если вам необходимо подготовить проект для иного устройства вывода, просто настройте соответствующие параметры.
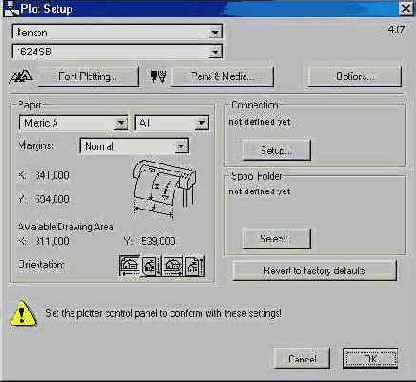
Ниже приводятся некоторые рекомендации по настройке установок для черчения.
Выберите порт, к которому подключен ваш плоттер.
Из раскрывающегося списка выберите производителя вашего плоттера, а также тип самого плоттера.
Установите размер листа, который использует плоттер. Помните, что некоторые плоттеры снабжены DIP-переключателями для установки таких же параметров.
Проверьте размер бумаги, который вы установили для данного плоттера. Помните, что доступная область черчения является немного меньшей, чем действительный лист бумаги.
Нажмите на кнопку Перья и медиа только в том случае, если вы хотите вывести ваш проект на плоттер, который использует при печати перьевые слоты.
Если вы используете растровый плоттер, вам все эти установки не нужны.
Совет
Вы можете сохранить раскладку вашего проекта для конкретного плоттера в виде файла, а затем распечатать этот файл на соответствующем плоттере, просто напрямую через порт загрузив в него этот файл. Для этого войдите в меню Файл и выберите команду Сохранить как...
Виртуозный инструментарий
В ArchiCAD 7.0 комплект инструментов стал более компактным.
Родственные инструменты ( Window/Doors, Object/Lamp, все размерные инструменты, Text/Label и Line/Arc/Spline ) объединены в группы пиктограмм, расположенных на одной панели.
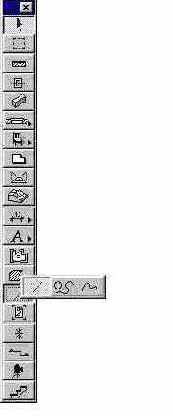
Маленькая стрелочка находящаяся в нижнем левом углу пиктограммы инструмента сообщает, что имеется более расширенный выбор для того или иного инструмента. Просто щелкнув на этой пиктограмме и переместив курсор немножко вправо, вы увидите дополнительные инструменты.
Внутренний растровый вывод на плоттер
PlotMaker поддерживает растровый вывод на некоторые модели плоттеров, поддерживающих язык HP-RTL (Hewlett Packard Raster Transfer Language).
Растровый вывод на плоттер требует намного больше памяти и результирующий файл вывода на плоттер может оказаться очень большим. Большая часть времени тратится на распределение памяти, которая связана с решением проблемы сглаживания и копирования растровых изображений. В течение этого времени даже курсор в форме песочных часов не вращается.
Если вы не можете выделить достаточно памяти для PlotMaker, уменьшите количество пикселов в рисунке. Размер растрового изображения не зависит от физического размера рисунка (который вы можете установить путем перемещения углового манипулятора рисунка), а зависит от количества пикселов (которое вы не можете изменить в PlotMaker). Такое изменение рисунка можно произвести только в том приложении, в котором рисунок был создан (или в приложении, совместимом с ним по формату данных).
Некоторые монохромные плоттеры не могут создавать полутоновые изображения из цветных. В этом случае, вы можете использовать PlotMaker для их "сглаживания", преобразовав в черно-белые рисунки с помощью выбора опции Черно-белое в диалоговом окне команды вывода на плоттер.
Внутренняя геометрия векторных рисунков
Помните, что ArchiCAD не позволяет редактировать внутреннюю геометрию векторных рисунков, то есть добавлять и удалять штрихи, изменять их взаимное расположение и т.п.
"Волшебная палочка"
Инструмент Волшебная палочка позволяет преобразовывать один элемент или контур вашего проекта в любой другой, например, перекрытие в контур стены.
Вставляем растр
Помните, что при работе с библиотекой объектов любое прямоугольное растровое изображение, может быть помещено в ваш проект.
Выборка и блокировка элементов
Заблокированные элементы могут быть выделены, но не могут редактироваться. Когда выбирается подобный элемент, появляется диалоговое окно с сообщением о том, что этот элемент заблокирован.
На плане заблокированные элементы визуализируются серыми точками.
Вытягивание по вертикали в режиме 3D
Находясь в 3D-окне вы можете растянуть по вертикали:
стены и колонны.
плиты и крыши.
двери, окна и собственные объекты ArchiCAD.
Запускаем PlotMaker
После того, как вы запустите PlotMaker перед вами должно появиться диалоговое окно Планировка и размер.
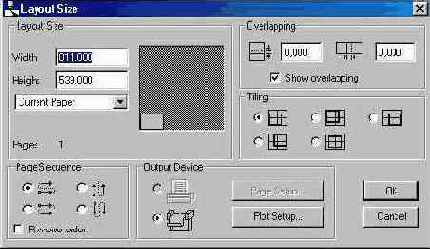
Зоны
Зоны позволяют разделять одни и те же функции или группировать эти функции в так называемые категории зон. Категории зон в ArchiCAD также доступны через специальный Инструмент Зона. Для того, чтобы создать новую категорию зоны, просто нажмите на кнопку Новый в подменю Зоны меню Параметры и в появившемся диалоговом окне в поле данных Имя введите имя категории зоны.