Диспетчер видов
Диспетчер видов
Пристыковываемое окно View Manager (Диспетчер видов) предоставляет пользователю возможность запоминать виды: варианты отображения частей рисунков, сопоставляя каждой из них содержательное имя и масштаб отображения. Пристыковываемое окно View Manager (Диспетчер видов) представлено на Рисунок 8.7.
Инструмент Zoom и его панель
Инструмент Zoom и его панель
Основным средством изменения масштаба отображения является инструмент Zoom (Масштаб), панель которого представлена на Рисунок 8.2.
Изменение масштаба отображения с помощью стандартной панели инструментов
Изменение масштаба отображения с помощью стандартной панели инструментов
На стандартной панели инструментов имеется раскрывающийся список вариантов масштабирования, представленный на Рисунок 8.6.
Масштабирование и прокрутка
Масштабирование и прокрутка
Масштабом отображения рисунка на экране принято называть соотношение размера печатной страницы и размера ее отображения на экране монитора. Это соотношение выражается в процентах (например, 1000 % означает, что на экране видна примерно одна десятая часть печатной страницы). Масштаб отображения 100 % означает, что печатная страница видна в окне документа целиком.
Отображение рисунка на экране
Отображение рисунка на экране
Режимы отображения на экране
Масштабирование и прокрутка
Инструмент Zoom и его панель
Панель атрибутов инструмента Zoom и панель инструментов Zoom
Изменение масштаба отображения с помощью стандартной панели инструментов
Прокрутка
Прокрутка с помощью инструмента Pan
Прокрутка с помощью клавиатуры
Диспетчер видов
Из предыдущих уроков нам известно, что внешний вид отдельных объектов и, следовательно, составленного из них рисунка определяется множеством факторов: формой объектов, их взаимным расположением, параметрами заливки и контуров. При выводе готового рисунка (например, на печать) все эти факторы должны учитываться, но в процессе работы над ним они могут затруднять выполнение отдельных действий. Например, толстые контурные линии затрудняют манипулирование узлами кривых, а необходимость заново перестраивать множество промежуточных объектов в пошаговом переходе (см. урок 13) при любом изменении базового объекта может существенно замедлить работу даже на самом мощном компьютере. Поэтому в CorelDRAW предусмотрено несколько режимов отображения рисунков на экране с различной степенью подробности воспроизведения — от минимальной до полной.
CorelDRAW позволяет создавать очень сложные изображения, включающие в себя огромное количество деталей. Размеры изображений практически не ограничиваются — их габариты могут составлять от долей миллиметра до километров, что, конечно же, намного превышает практические потребности. Однако даже если размеры рисунка (например, рекламного плаката) не очень велики, в натуральную величину он, как правило, на экране монитора не помещается. Следовательно, чтобы увидеть рисунок целиком, требуется уменьшить его. Обратная задача встает при необходимости выполнить тонкую доработку мелких деталей — в этом случае требуется увеличить изображение, отобразив на экране лишь небольшую его часть. Подобные задачи решаются в CorelDRAW путем установки масштаба отображения рисунка и прокрутки рисунка в окне документа.
Настоящий урок посвящен именно таким операциям, которые, не меняя самого рисунка, позволяют устанавливать оптимальный для решения той или иной задачи режим его отображения на экране монитора.
 |  |
Панель атрибутов инструмента Zoom и панель инструментов Zoom
Панель атрибутов инструмента Zoom и панель инструментов Zoom
Удобные средства настройки масштаба отображения предоставляются двумя панелями, совпадающими по составу своих элементов управления: это панель атрибутов инструмента Zoom (Масштаб) и панель инструментов Zoom (Масштаб), представленные соответственно на Рисунок 8.3 и 8.4.
Панель инструмента Zoom
Рисунок 8.2. Панель инструмента Zoom
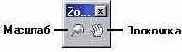
Инструмент Zoom (Масштаб) позволяет увеличивать и уменьшать масштаб отображения несколькими способами. После выбора этого инструмента указатель мыши принимает форму миниатюрной лупы, в середине которой изображен знак «плюс». Это подсказка: по умолчанию инструмент настроен на увеличение масштаба отображения.
Если просто щелкнуть левой кнопкой мыши в любой точке окна документа CorelDRAW, масштаб отображения увеличится в два раза, причем точка, в которой был выполнен щелчок, окажется в центре окна документа. При перетаскивании указателя в виде лупы на экране растягивается рамка выделения. По окончании перетаскивания изображение будет увеличено так, чтобы выделенная область занимала все окно документа.
Щелчок правой кнопкой мыши при выбранном инструменте Zoom (Масштаб) по умолчанию вызывает уменьшение масштаба отображения в два раза, причем в указателе мыши знак «плюс» временно заменяется знаком «минус».
Примечание 1
Примечание 1
Функцию правой кнопки мыши можно изменить с помощью группы переключателей, расположенной в разделе Toolbox (Панель инструментов) категории Workspace (Рабочая среда) диалогового окна, раскрывающегося при выборе команды Tools > Options (Сервис > Параметры) с последующим выбором в левой части окна инструмента Zoom (Масштаб).
Вторая кнопка на панели инструмента Zoom (Масштаб) позволяет выбрать инструмент Pan (Прокрутка), который рассматривается ниже.
Панель инструментов Zoom
Рисунок 8.4. Панель инструментов Zoom

Панель атрибутов появляется в рабочем пространстве сразу же после выбора инструмента Zoom (Масштаб).
Панель инструментов Zoom (Масштаб) можно ввести в рабочее пространство двумя способами. Ее, как и любую панель инструментов, можно открыть, щелкнув правой кнопкой мыши на краю другой панели и выбрав команду Zoom (Масштаб) в появившемся контекстном меню. Кроме того, эта панель инструментов в полном составе представлена в верхней части пристыковываемого окна View Manager (Диспетчер видов), описываемого ниже. Рассмотрим подробнее инструменты панели инструментов Zoom (Масштаб).
Zoom In (Крупнее). Этот инструмент аналогичен уже знакомому нам инструменту Zoom (Масштаб). Его можно выбрать также нажатием клавиши F2.
Zoom Out (Мельче). Этот инструмент сразу же после выбора уменьшает масштаб отображения. Если последнее увеличение масштаба выполнялось растягиванием рамки выделения, восстанавливается установленный ранее масштаб. В противном случае масштаб отображения просто уменьшается в два раза. Вместо щелчка на кнопке инструмента Zoom Out (Мельче) можно нажать клавишу F3.
Примечание 1
Примечание 1
Если масштаб отображения несколько раз подряд немного увеличивался с помощью рамки выделения, то может показаться, что инструмент Zoom Out (Мельче) не производит никакого действия, поскольку изображение меняется незначительно.
Примечание 2
Примечание 2
Чтобы при предварительном просмотре изображения с масштабом 100 % размеры изображений на экране и печати совпадали, необходимо предварительно выполнить калибровку координатных линеек. Эта процедура начинается со щелчка на кнопке Calibrate Rulers (Калибровать линейки), расположенной среди элементов управления подраздела Zoom (Масштаб) раздела Toolbox (Панель инструментов) категории Workspace (Рабочая среда) диалогового окна, раскрывающегося при выборе команды Tools > Options (Сервис > Параметры) — не забудьте выбрать в левой части окна инструмент Zoom (Масштаб). В результате экран примет вид, представленный на Рисунок 8.5 (показана только левая верхняя четверть экрана). В левом верхнем углу экрана расположены два счетчика, задающих разрешение экрана по горизонтали (Horizontal) и по вертикали (Vertical). Значения, указанные в счетчиках, следует подобрать так, чтобы деления линеек на экране совпадали с делениями приложенной к экрану обычной чертежной линейки. По завершении калибровки щелкните на кнопке ОК.
при работе со сложным изображением
Подсказка 1
В случае заметного замедления (например, при работе со сложным изображением или при малой производительности компьютера) режим отображения заливок PostScript можно отключить в разделе Display (Дисплей) категории Workspace (Рабочая среда) диалогового окна, раскрывающегося после выбора команды tools > Options (Сервис > Параметры).
Если выбрать команду View > Full Screen Preview (Вид > Во весь экран) или нажать клавишу F9, то на экране компьютера будет отображаться только рисунок, без воспроизведения элементов рабочей среды CorelDRAW. По умолчанию для полноэкранного просмотра установлен режим Normal (Нормальный). Для возвращения в обычный режим отображения достаточно нажать клавишу Esc.
Начиная с CorelDRAW 10, в программе имеется еще один режим просмотра — режим сортировки страниц. Его можно задать командой View > Page Sorter View (Вид > Сортировка страниц). В этом режиме пользователь видит миниатюры каждой из страниц многостраничного документа. Перетаскивая страницы по экрану, можно изменять порядок их следования в документе. Выход из режима сортировки страниц выполняется с помощью кнопки режима, появляющейся при переходе в этот режим на панели атрибутов, или той же командой меню.
 |
 |
 |
Пристыковываемое окно диспетчера видов
Рисунок 8.7. Пристыковываемое окно диспетчера видов
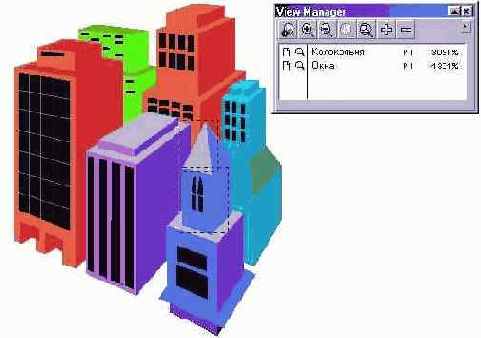
Для каждого из сохраненных видов (на рисунке области, соответствующие этим видам, обозначены пунктиром) сохраняется название, номер страницы и коэффициент масштабирования при отображении. Видам соответствуют отдельные строки в окне диспетчера.
Примечание 1
Примечание 1
Дополнительно к перечисленным параметрам для каждого вида запоминается расположение рисунка по отношению к окну документа, хотя эти сведения и не отображаются в списке видов. Благодаря этому при переходе к виду восстанавливается не только масштаб отображения, но и размещение рисунка в окне.
Чтобы раскрыть пристыковываемое окно диспетчера видов, следует выбрать команду Window > Dockers > View Manager (Окно > Пристыковываемые окна > Диспетчер видов) или нажать комбинацию клавиш Ctrl+F2.
Чтобы сохранить новый вид, следует вначале выбрать страницу рисунка и задать желаемый масштаб отображения. Затем необходимо щелкнуть на расположенной в заголовке пристыковываемого окна View Manager (Диспетчер видов) кнопке со значком «плюс» или выбрать команду New (Создать) в раскрывающемся меню этого окна. Новый вид будет добавлен в список; остается только переименовать его, задав с помощью команды Rename (Переименовать) того же меню содержательное обозначение.
Чтобы перейти к ранее запомненному виду, следует выполнить двойной щелчок на строке, соответствующей этому виду, или выбрать в меню пристыковываемого окна команду Switch To View (Перейти к виду).
Прокрутка
Прокрутка
Прокруткой называется перемещение рисунка в окне документа. Конечно, в CorelDRAW реализован стандартный для интерфейса Windows метод прокрутки с помощью полос прокрутки — горизонтальной и вертикальной, но также имеется и специальный инструмент для выполнения этого действия.
Прокрутка с помощью инструмента Pan
Прокрутка с помощью инструмента Pan
При выборе инструмента Pan (Прокрутка) на панели инструмента Zoom (Масштаб) или инструмента однократной прокрутки указатель мыши приобретает форму кисти руки. Перетаскивание этим указателем любой точки рисунка перемещает эту точку в окне документа, совмещая ее с позицией, в которой освобождается кнопка мыши. Таким образом, если нажать кнопку мыши в нижней части окна и перетащить указатель снизу вверх, рисунок также сместится вверх, показывая свою часть, ранее скрытую под нижним краем окна документа.
Прокрутка с помощью клавиатуры
Прокрутка с помощью клавиатуры
Прокрутку можно выполнять и без помощи мыши. Нажатие клавиш управления курсором при удерживаемой клавише-модификаторе Alt приводит к прокручиванию рисунка в заданном направлении. К сожалению, величину смещения рисунка в окне, соответствующего однократному нажатию клавиши управления курсором, нельзя регулировать.
Различные режимы отображения на
Рисунок 8.1. Различные режимы отображения на экране группы экструзии с градиентной заливкой и обводкой: упрощенный каркас (а), каркас (б), эскиз (в), нормальный (г) и улучшенный (А)
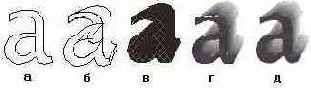
В режиме Simple Wireframe (Упрощенный каркас) не отображаются ни заливки объектов, ни контурные линии. Все контуры представляются линией одинаковой толщины черного цвета, независимо от того, какой цвет контура назначен.
Примечание 1
Примечание 1
Если в рисунке используется несколько слоев объектов (см. урок 9), в режиме отображения простого каркаса контурные линии могут представляться различными цветами — по одному цвету для каждого из слоев.
Вместо групп, образующихся при применении таких эффектов, как экструзии, ореолы и пошаговые переходы, изображаются только линии управляющих объектов (см. Рисунок 8.1, а). Включенные в состав рисунка точечные изображения отображаются в шкале оттенков серого цвета.
В режиме Wireframe (Каркас) отображаются только контуры всех объектов, в том числе и контурные линии объектов, построенных при применении эффектов (см. Рисунок 8.1, б). Точечные изображения показываются в шкале оттенков серого цвета. Именно этим режимом чаще всего пользуются при настройке формы объектов.
В режиме Draft (Эскиз) на экране отображаются все объекты рисунка. Однородные заливки представляются в нормальном виде, градиентные заливки заменяются сплошными. Текстурные заливки, а также заливки двухцветным, многоцветным или растровым узором отображаются в упрощенном виде — узорами, принятыми по умолчанию (см. Рисунок 8.1, в). Точечные изображения выводятся с пониженным разрешением. Эффекты линз (см. урок 14) заменяются сплошными заливками. Содержимое контейнеров фигурной обрезки (см. урок 15) не отображается, а сами контейнеры показываются в виде обычных объектов.
В режиме Normal (Нормальный) все объекты и заливки изображаются без ограничений (см. Рисунок 8.1, г). Точечные изображения выводятся с заданным при импортировании разрешением. Все заливки, кроме заливок PostScript, отображаются без упрощений. Заливки PostScript представляются в виде узора из символов «PS».
Режим Enhanced (Улучшенный) в версии CorelDRAW 11 включен по умолчанию. При отображении линий в этом режиме динамическое преобразование в точечное изображение для вывода на экран выполняется с удвоенным разрешением (supersampling). Это позволяет уменьшить видимую «ступенчатость» наклонных линий (см. Рисунок 8.1, д). По умолчанию заливки PostScript отображаются без упрощений.
Режимы отображения на экране
Режимы отображения на экране
В CorelDRAW предусмотрено пять режимов отображения рисунка на экране: Simple Wireframe (Упрощенный каркас), Wireframe (Каркас), Draft (Эскиз), Normal (Нормальный) и Enhanced (Улучшенный). Вариант отображения выбирается с помощью меню View (Вид), названия первых пяти команд которого совпадают с перечисленными режимами. На Рисунок 8.1 один и тот же объект представлен в этих режимах отображения.
Стандартные альтернативы списка масштабов отображения
Рисунок 8.6. Стандартные альтернативы списка масштабов отображения
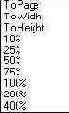
Первые пять альтернатив списка эквивалентны по действию следующим инструментам панели Zoom (Масштаб): Zoom To Selected (Только выделенные объекты), Zoom To All Objects (Все объекты), Zoom To Page (Страница целиком), Zoom To Page < Width (Страница по ширине), Zoom To Page Height (Страница по высоте). Остальные альтернативы позволяют выбрать любое из приведенных значений коэффициента масштабирования при отображении. Поле ввода этого комбинированного списка позволяет вводить любое числовое значение коэффициента в диапазоне от 1 до 405 651 %. Первое из этих значений позволяет поместить в окно документа целиком страницу со стороной около 30 м, а второе — со стороной примерно 0,05 мм.
Вид экрана в процессе калибровки координатных линеек
Рисунок 8.5. Вид экрана в процессе калибровки координатных линеек
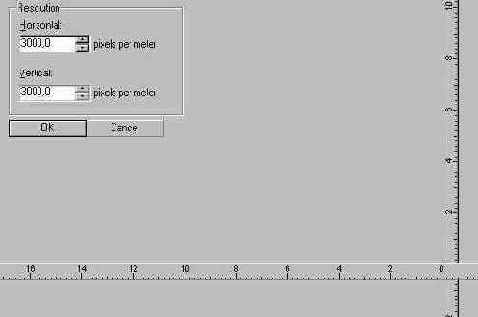
Zoom To Selected (Только выделенные объекты). Если на рисунке имеется хотя бы один выделенный объект, то выбор этого инструмента вызовет изменение масштаба изображения таким образом, чтобы выделенные объекты целиком заняли окно документа. Такого же результата можно добиться, нажав комбинацию клавиш Shift+F2.
Zoom To All Objects (Все объекты). Щелчок на этой кнопке изменяет масштаб отображения таким образом, чтобы все имеющиеся на рисунке объекты поместились в окне документа. Для выбора инструмента Zoom To All Objects (Все объекты) с помощью клавиатуры служит клавиша F4.
Поскольку размер окна документа может
Внимание
Поскольку размер окна документа может меняться (например, сокращаться по мере раскрытия пристыковываемых окон или добавления палитр), размер изображения, соответствующий одному и тому же значению масштаба, тоже будет меняться.
Практика показывает, что увеличивать масштаб отображения рисунка, чтобы проработать детали, или уменьшать его, чтобы рассмотреть всю работу целиком, приходится очень часто. Из-за этого инструменты и приемы, описанные в этом разделе, приобретают дополнительную важность.
Внимание
Щелкать можно в любой части строки вида, кроме имени. Если двойной щелчок выполняется на имени, активизируется режим переименования вида.
Чтобы удалить ранее созданный вид, выделите его щелчком мыши на соответствующей строке списка, а затем щелкните на кнопке со значком «минус» или выберите в меню пристыковываемого окна команду Delete (Удалить).
Примечание 2
Примечание 2
Ввод имени в поле ввода комбинированного списка масштабов отображения на стандартной панели инструментов автоматически приводит к внесению в список запомненных видов и этого именованного масштаба. В качестве остальных параметров будут внесены параметры отображения рисунка, находившегося в окне документа в момент ввода имени.
Слева от названия вида располагаются две колонки значков — в виде лупы и в виде страницы. Они управляют способом переключения режима отображения при переходе к выбранному виду. Щелчок на любом из этих значков мышью переключает его состояние из включенного (яркий значок) в выключенное (тусклый значок), и наоборот.
Выключение значка со страницей отключает переход на запомненную страницу при переходе к выбранному виду — восстанавливаются только масштаб отображения и положение рисунка по отношению к окну документа.
Выключение значка с лупой отключает восстановление запомненных масштаба отображения и положения рисунка по отношению к окну документа — выполняется только переход на запомненную страницу документа.
Выключение обоих значков приводит к тому, что при переходе к выбранному виду не выполняется никаких действий.