Что нового мы узнали
В этом уроке мы рассмотрели следующие понятия:
- прозрачность;
- маска прозрачности и типы ее заливки;
- управляющая схема градиентной прозрачности;
- режим работы с копией или «замораживание» линзы прозрачности;
- фигурная обрезка;
- содержимое и контейнер фигурной обрезки;
- уровни вложения контейнеров фигурной обрезки;
- автоматическое центрирование содержимого в контейнере фигурной обрезки.
Мы овладели следующими основными приемами:
- построение линз прозрачности всех типов;
- «замораживание» линзы прозрачности;
- построение фигурных обрезок с помощью меню и мыши;
- настройка фигурной обрезки;
- извлечение содержимого контейнера фигурной обрезки;
- «замораживание» фигурной обрезки путем экспорта контейнера с последующим импортом.
Для любителей подробностей
Желающим более подробно ознакомиться с концепциями и приемами работы, которым посвящен этот урок, можно порекомендовать разделы документации и официального руководства по CorelDRAW 12, в которых описываются:
- настройка управляющей схемы градиентной прозрачности;
- виды операций прозрачности;
- приведение изображения в линзе прозрачности к плашечным цветам;
- создание фигурных обрезок с помощью диспетчера объектов.
Фигурная обрезка
В CorelDRAW фигурной обрезкой называется прием, в ходе выполнения которого объект (или совокупность объектов) рисунка помещается внутрь контура другого объекта, а выступающие за этот контур части объектов скрываются. Объекты, помещаемые в другой объект, принято называть содержимым, а объект, задающий границу обрезки, — контейнером фигурной обрезки.
Содержимое контейнера фигурной обрезки может представлять собой совокупность любых собственных и/или импортированных объектов CorelDRAW. В качестве контейнера могут выступать любые несоставные объекты CorelDRAW и их группы.
Как ни странно, контейнер фигурной обрезки может быть даже незамкнутым. Правда, в этом случае его содержимое не отображается на экране до тех пор, пока контур объекта не будет замкнут.
Если для объекта, который преобразуется в контейнер фигурной обрезки, задана заливка, то после размещения содержимого заливка контейнера будет видна только в тех местах, где она не перекрывается содержимым.
При использовании в качестве контейнера фигурной обрезки группы объектов в каждый из объектов, составляющих эту группу, помещается собственная копия содержимого. Это может привести к чрезмерному увеличению сложности рисунка, особенно если в состав содержимого входят импортированные пиксельные изображения. Чем сложнее рисунок, тем дольше время ожидания при выполнении операций сними тем вероятнее осложнения при выводе на печать. Особенно справедливо это в отношении пиксельных изображений большого размера.
На Рисунок 15.4 представлен пример фигурной обрезки, в котором в качестве контейнера выступает текстовая надпись, а в качестве содержимого — клипарт. В результате операции фигурной обрезки создается составной объект класса «фигурная обрезка». Управляющим в таком составном объекте является объект-контейнер. Однако содержимое контейнера фигурной обрезки нельзя в полной мере назвать подчиненными объектами. Дело в том, что эти объекты при желании можно перемещать внутри контейнера и даже редактировать.
Контейнер фигурной обрезки можно, в свою очередь, поместить в другой контейнер фигурной обрезки. Допускается до пяти уровней подобного вложения.
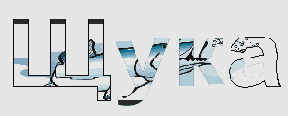
Рисунок 15.4. Клипарт помещен в контейнер фигурной обрезки — блок фигурного текста
Инструмент Interactive Transparency
Кнопка инструмента Interactive Transparency (Интерактивная настройка прозрачности) расположена на панели интерактивных инструментов (Рисунок 15.1, вверху слева).
Построение фигурной обрезки
Чтобы поместить объект или совокупность объектов в контейнер фигурной обрезки, следует выполнить описанную ниже процедуру.
1. Выделите инструментом Pick (Выбор) все объекты, подлежащие помещению в контейнер.
2. Перетащите выделенные объекты правой кнопкой мыши на любую точку объекта, который будет играть роль контейнера фигурной обрезки (при этом форма указателя мыши изменится и станет похожей на оптический прицел).
3. В контекстном меню, которое появится после отпускания правой кнопки мыши, выберите команду PowerClip Inside (Поместить в контейнер).
Того же эффекта можно добиться с помощью команды Effects > PowerCiip > Place Inside Container (Эффекты > Фигурная обрезка > Поместить в контейнер). После выбора команды на экране появится горизонтальная стрелка, которой следует щелкнуть на объекте, назначенном на роль контейнера. В него будут заключены все выделенные перед выбором команды объекты.
По умолчанию при заключении объектов в контейнер фигурной обрезки они размещаются внутри него таким образом, чтобы центр охватывающей их рамки выделения совместился с центром рамки выделения объекта-контейнера. Если этот режим не подходит (как бывает в подавляющем большинстве случаев), следует выполнить процедуру настройки, приведенную ниже.
1. Выберите команду Toots > Options (Сервис > Режимы).
2. В иерархическом списке, расположенном в левой части раскрывшегося диалогового окна, выберите пункт Workspace > Edit (Рабочее пространство > Правка).
3. Сбросьте флажок Auto-center New PowerClip Contents (Автоматически центрировать содержимое фигурной обрезки).
После отмены автоматического центрирования содержимого в контейнере взаимное расположение контейнера и объектов, составляющих содержимое, следует задавать До помещения объектов в контейнер и пользоваться для выполнения этой процедуры
командами меню, поскольку перетаскивание выделенных объектов правой кнопкой мыши будет нарушать взаимное расположение объектов и контейнера.
При отмене автоматического центрирования после помещения в контейнер на экране будет отображаться только часть содержимого, располагавшаяся до помещения в контейнер в пределах его границы.
На Рисунок 15.5 представлены результаты помещения объектов в контейнер командами меню при включенном и выключенном режиме автоматического центрирования содержимого. В верхнем ряду — исходное положение объектов, в нижнем — результаты построения фигурной обрезки (слева — при включенном режиме автоматического центрирования содержимого).
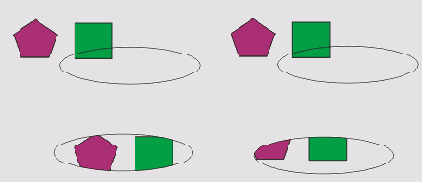
Рисунок 15.5. Результаты помещения объектов в контейнер фигурной обрезки
Построение линзы прозрачности
Как и любая другая линза, линза прозрачности строится на базе обычного замкнутого векторного объекта произвольной формы, который и создается в первую очередь.
Рекомендуется уже на этом этапе задать базовый цвет будущей линзы прозрачности, назначив соответствующую заливку объекту. Чаще всего используется белый цвет, совпадающий с цветом бумаги, — именно в этом варианте эффект прозрачности имитируется наиболее эффектно. Контурные линии линзы сохраняются или удаляются в зависимости от художественного замысла.
После создания векторного объекта щелчком на кнопке в наборе инструментов выбирается инструмент Interactive Transparency (Интерактивная настройка прозрачности), и с помощью указателя этого инструмента созданный объект (будущая линза прозрачности) выделяется. Дальнейшая последовательность действий определяется типом прозрачности.
Чтобы построить линзу однородной прозрачности (аналогичную полупрозрачной линзе), требуется следующая процедура.
1. Выберите в списке Transparency Type (Тип заливки маски прозрачности) панели атрибутов альтернативу Uniform (Однородная).
2. Если заливка линзы не была задана заранее, задайте ее сейчас, щелкнув на соответствующем образце цвета экранной палитры цветов (или иным способом).
3. Задайте плотность заливки маски прозрачности, используя ползунок на панели атрибутов (по умолчанию значение этого управляющего параметра устанавливается равным 50 %).
Для более точной настройки цвета заливки щелкните на кнопке с изображением инструмента Interactive Transparency (Интерактивная настройка прозрачности) на панели атрибутов. Раскроется диалоговое окно, аналогичное окну Uniform Fill (Однородная заливка) и содержащее все необходимые для этого элементы управления (см. урок 6).
Чтобы построить линзу градиентной прозрачности, выполните следующее.
1. Выделите объект (будущую линзу) инструментом Interactive Transparency (Интерактивная настройка прозрачности).
2. Выберите одну из альтернатив, соответствующих градиентной заливке (линейной, радиальной, конической или квадратной), в списке Transparency Type (Тип заливки маски прозрачности) на панели атрибутов.
3. Перетащите указатель инструмента от начальной к конечной точке управляющей схемы прозрачности.
Построенную управляющую схему прозрачности можно корректировать приемами, описанными в разделе «Специальные заливки» урока 6. Следует отметить, что градиентные заливки маски прозрачности, так же как обычные градиентные заливки, могут быть заказными, то есть иметь в составе управляющей схемы кроме начальной и конечной управляющих точек одну или несколько промежуточных.
Для более точной настройки градиентной заливки маски прозрачности щелкните на кнопке с изображением инструмента Interactive Transparency (Интерактивная настройка прозрачности) на панели атрибутов. Раскроется диалоговое окно, аналогичное окну Fountain Fill (Градиентная заливка) и содержащее все необходимые элементы управления (см. урок 6).
Далее представлены примеры построения линзы прозрачности. Во всех примерах в качестве видимого через линзу фона выступает сетка из квадратов с залитыми черным цветом диагоналями, а в качестве объекта, преобразуемого в линзу прозрачности, — правильная окружность. В верхнем ряду (Рисунок 15.2, а-в) окружности назначена заливка 100-процентным черным цветом, в нижнем (Рисунок 15.2, г-е) — 100-процентным белым. Рисунки 15.2, а и г соответствуют однородной заливке маски прозрачности и степени прозрачности 50 %. На Рисунок 15.2, б и д представлены линзы градиентной линейной прозрачности, а на Рисунок 15.2, вне — градиентной конической прозрачности.
Перед тем как перейти к упражнению, хочется еще раз подчеркнуть главную идею использования линз прозрачности: они представляют собой автоматически создаваемые по управляющей схеме и управляющему объекту полупрозрачные пиксельные изображения, которые, располагаясь в стопке объектов поверх основного изображения, частично маскируют его, тем самым имитируя затемнение или осветление отдельных участков рисунка.
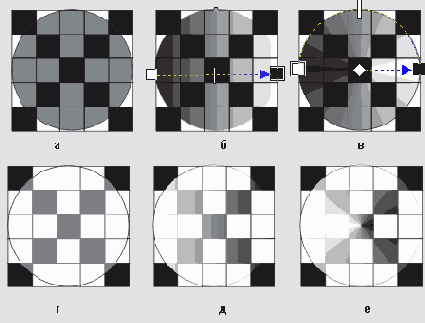
Рисунок 15.2. Влияние однородных и градиентных заливок маски прозрачности на внешний вид объектов, перекрываемых линзой прозрачности
Применение фигурной обрезки
Описанные выше приемы фигурной обрезки используются в практической работе настолько часто, что перечислить все случаи, в которых они обеспечивают наиболее эффективный путь к достижению желаемого эффекта, очень сложно. Ограничимся лишь несколькими примерами.
Наиболее очевидный и прямолинейный способ применения фигурной обрезки — отсечение частей рисунка, выходящих за намеченную границу. Делать это приходится гораздо чаще, чем можно было бы предположить (вспомните, например, как сложно было построить контуры «впритирку» к краю листа при создании пейзажа в уроке 6), поэтому рекомендуется начинать построение любого рисунка с прямоугольника, обозначающего границы будущей работы.
Достаточно часто приходится маскировать часть ранее созданного изображения при использовании его в новой работе. В качестве примера такого приема на Рисунок 15.6 представлена карикатура.
Прозрачность
В большинстве предшествующих уроков рассматривались приемы построения и модификации объектов, составляющих рисунок. В этом уроке обсуждаются приемы, позволяющие с помощью прозрачности и фигурной обрезки частично или полностью скрывать фрагменты ранее построенных объектов. Возможно, это покажется странным: зачем скрывать то, что только что построили? Не торопитесь с выводами. Во многих случаях то, чего нет на рисунке, играет более важную роль, чем то, что на нем есть. На этой идее построено множество художественных приемов, заставляющих зрителя включать воображение и, следовательно, привлекающих его внимание к работе. Кроме того, всем известно, что вырезать части рисунков из журналов и наклеивать их на бумагу гораздо проще, чем рисованое изображение самостоятельно с чистого листа. Именно эти соображения обусловливают важность и полезность маскирующих инструментов.
В предыдущем уроке среди прочих линз была рассмотрена полупрозрачная линза, позволяющая создавать иллюзию, что рассматриваемый сквозь нее рисунок прикрыт полупрозрачным матовым или цветным стеклом. Поскольку на рисунках приходится довольно часто изображать полупрозрачные предметы, полезность этого инструмента несомненна, но, к сожалению, его функциональность явно недостаточна. Дело в том, что прозрачность крайне редко бывает равномерной — в большинстве практических ситуаций требуется изменение степени прозрачности в соответствии с тем или иным законом.
Поэтому в состав CorelDRAW включен более совершенный инструмент для работы с прозрачностью — Interactive Transparency (Интерактивная настройка прозрачности). С помощью этого инструмента можно настраивать прозрачность, пользуясь такими же схемами, как при создании градиентных заливок. Иногда настройкой прозрачности пользуются для того, чтобы убрать с изображения те или иные фрагменты. Но для этой цели существует более удобный во многих отношениях инструмент — инструмент фигурной обрезки. С ее помощью объект или совокупность объектов можно поместить внутрь другого объекта, и все фрагменты, выступающие за границу последнего, будут скрыты. То, что нежелательные фрагменты скрываются, а не удаляются, выгодно отличает метод фигурной обрезки от приема «замораживания» линзы (описанного в предыдущем уроке) — возможность впоследствии откорректировать подвергнутые фигурной обрезке объекты, а также объект, задающий границу этой обрезки, остается.
Приемы работы с прозрачностью в CorelDRAW очень похожи на приемы задания и настройки заливки. Однако прозрачность — это не свойство объекта, а линза специального типа, что подтверждается сообщением в строке состояния.
Эта линза по своей природе ближе всего к полупрозрачной линзе, но отличается от нее тем, что в полупрозрачной линзе степень прозрачности задается сразу для всей линзы, а в линзе, построенной инструментом Interactive Transparency (Интерактивная настройка прозрачности), степень прозрачности может меняться в пределах линзы.
При применении эффекта прозрачности с помощью инструмента Interactive Transparency (Интерактивная настройка прозрачности) выделенный объект преобразуется в группу линзы прозрачности, в состав которой входит монохромное пиксельное изображение, совпадающее по форме с границей управляющего объекта. Это изображение играет роль маски прозрачности, и его заливка определяет степень прозрачности линзы. Любая точка маски прозрачности может быть залита любым оттенком цвета (как известно, в монохромной шкале насчитывается 256 градаций, первая из которых соответствует отсутствию цвета, а последняя — его предельной интенсивности).
Области маски прозрачности с заливкой оттенком цвета в 100 % соответствуют непрозрачным участкам линзы. Области маски прозрачности с отсутствием цвета соответствуют участкам полной прозрачности. Промежуточные оттенки маски прозрачности придают перекрываемой части линзы прозрачность, степень которой зависит от градации оттенка маски. Чем градация оттенка маски ближе к 0 %, тем линза прозрачнее (и тем виднее сквозь нее расположенные ниже в стопке объекты). Чем градация оттенка маски ближе к 100 %, тем линза плотнее (и тем виднее исходная заливка объекта, преобразованного в линзу, а расположенные ниже объекты видны хуже).
Заливка точечной маски прозрачности задается с помощью инструмента Interactive Transparency (Интерактивная настройка прозрачности) теми же приемами, что заливка любого другого объекта. Поэтому заливка маски прозрачности может быть однородной, градиентной, текстурной и даже узорной.
Построенные линзы можно впоследствии редактировать. Помимо редактирования формы и атрибутов управляющего объекта можно менять тип заливки маски прозрачности и ее оттенки, регулируя таким образом степень и распределение прозрачности линзы.
Редактирование и извлечение содержимого контейнера фигурной обрезки
Если применение фигурной обрезки к какому-то объекту оказалось не совсем удачным, может потребоваться корректировка положения содержимого (при включенном режиме автоцентрирования такое случается сплошь и рядом). В таком случае можно отредактировать фигурную обрезку.
Чтобы перейти к редактированию, выделите контейнер фигурной обрезки и выберите команду Effects > PowerClip > Edit Contents (Эффекты > Фигурная обрезка > Изменить содержимое). Содержимое контейнера появится на экране целиком, а граница контейнера будет изображаться в виде цветной линии. После этого содержимое контейнера можно редактировать всеми доступными приемами CorelDRAW (в большинстве случаев оказывается достаточно перемещения и выравнивания). По окончании редактирования выберите команду Effects > PowerClip > Finish Editing This Level (Эффекты > Фигурная обрезка > Завершить редактирование уровня). Содержимое со всеми внесенными изменениями будет вновь помещено в контейнер.
Чтобы извлечь содержимое фигурной обрезки из контейнера, выберите команду Effects > PowerClip > Extract Contents (Эффекты > Фигурная обрезка > Извлечь содержимое). Содержимое отделится от объекта-контейнера фигурной обрезки.
В процессе извлечения содержимого составной объект класса «фигурная обрезка» разрушается.
Инструмент Interactive
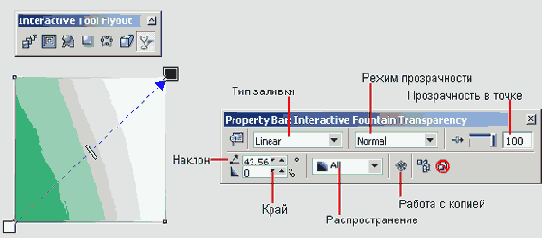
Работа этим инструментом не отличается от работы инструментом Interactive Fill (Интерактивная заливка). Элементы управляющей схемы прозрачности, появляющиеся при выборе альтернативы Fountain (Градиентная) в списке выбора типа заливки, выглядят в точности как элементы управляющей схемы градиентной заливки и выполняют те же функции (см. раздел «Специальные заливки» в уроке 6).
На панели атрибутов, представленной на Рисунок 15.1, отметим то лысо элементы управления, специфичные для инструмента Interactive Transparency (Интерактивная настройка прозрачности).
- С помощью ползунка Transparency Midpoint (Прозрачность в точке) или связанного с ним поля можно менять градацию черного цвета в управляющей точке, выделенной на оси управляющей схемы градиентной прозрачности (управляющая точка выделяется щелчком мыши и на экране обводится рамкой). По умолчанию для белого квадрата, соответствующего начальной управляющей точке, ползунок выведен влево до упора (значение в поле равно нулю), а для черного (конечная управляющая точка) ползунок выведен вправо до упора (значение в поле равно 100).
- В раскрывающемся списке Transparency Operation (Режим прозрачности) перечислены доступные режимы прозрачности (табл. 15.1). Каждая присутствующая в списке альтернатива отличается от других способом взаимодействия маски прозрачности с исходной заливкой объекта, преобразованного в линзу прозрачности. Некоторые из режимов позволяют добиться впечатляющих эффектов, но на практике в подавляющем большинстве случаев пользуются режимом Normal (Обычный).
- В раскрывающемся списке Apply Transparency to Fill, Outline or Both (Распространение) можно выбрать часть маскируемых объектов, на которую распространяется действие маски прозрачности. По умолчанию действие маски распространяется как на заливку, так и на контурные линии маскируемых объектов, по возможны и другие варианты.
- При Нажатой кнопке Freeze (Работа с копией) линза прозрачности «заморажива-ется», то есть по перекрытым ею объектам с учетом настройки прозрачности строится пиксельное изображение. Далее линзу прозрачности можно перемещать в любое место композиции — видимое сквозь нее изображение не изменится. Если после этого кнопку Freeze (Работа с копией) отжать, пиксельное изображение разрушается, а активность линзы восстанавливается — она снова начинает отображать объекты, расположенные ниже нее в стопке.
На самом деле в результате «замораживания» линзы прозрачности образуется особого типа группа, состоящая из единственного объекта — пиксельного изображения. Если эту «группу» разгруппировать, получится единственный объект — пиксельное изображение. Но пока группа не разгруппирована, ее можно превратить обратно в линзу прозрачности.
Таблица 15.1. Режимы прозрачности для инструмента интерактивной настройки прозрачности
| Режим | Описание |
| Normal | Цвет линзы прозрачности накладывается поверх маскируемых объектов |
| Add | Интенсивности базовых компонентов цветовой модели для линзы прозрачности складываются с аналогичными показателями маскируемых обьектов |
| Subtract | Интенсивности базовых компонентов цветовой модели для линзы прозрачности и маскируемых объектов складываются, затем из полученных величин вычитается 255 |
| Difference | Интенсивности базовых компонентов цветовой модели для линзы прозрачности вычитаются из значений аналогичных показателей маскируемых объектов, а затем результаты умножаются на 255. Если интенсивность цветового компонента прозрачности равна 0, результат приравнивается к 255 |
| Multiply | Интенсивность цветового компонента маскируемого объекта умножается на интенсивность цветового компонента прозрачности, результат делится на 255. В итоге изображение затемняется (если прозрачность применяется к объектам с заливкой, отличной от белого цвета). Применение прозрачности черного цвета к любому объекту в этом режиме дает черный цвет. Применение прозрачности белого цвета в этом режиме к любому объекту оставляет его цвет неизменным |
| Divide | Интенсивность цветового компонента маскируемого объекта делится на интенсивность цветового компонента прозрачности (или наоборот, в зависимости от того, которое из значений больше) |
| If lighter | Заменяет все пикселы маскируемых объектов, имеющих более темные цвета, чем соответствующие пикселы линзы прозрачности, на пикселы линзы. Преобразование не затрагивает пикселов маскируемых объектов, более светлых, чем соответствующие им пикселы линзы прозрачности |
| If darker | Заменяет все пикселы маскируемых объектов, имеющих более светлые цвета, чем соответствующие пикселы линзы прозрачности, пикселами линзы. Преобразование не затрагивает пикселов маскируемых объектов, более темных, чем соответствующие им пикселы линзы прозрачности |
| Texturize | Преобразует цвет линзы прозрачности в серый цвет соответствующей градации, а затем умножает интенсивность серого на интенсивности цвета маскируемых объектов |
| Hue | В результирующем изображении используется цветовой тон линзы прозрачности, а значения цветовой насыщенности и яркости наследуются у замаскированного объекта. Не оказывает влияния на монохромные изображения в полутонах серого, поскольку в них цветовая насыщенность равна нулю |
| Saturation | Цветовой тон и яркость наследуются у замаскированного объекта, цветовая насыщенность — у линзы прозрачности |
| Lightness | Цветовая насыщенность и цветовой тон наследуются у замаскированного объекта, а яркость — у линзы прозрачности |
| Invert | В качестве базовых компонентов цвета линзы прозрачности используются цвета, дополнительные к заданным. Если интенсивность компонента равна 127, видимые изменения изображения отсутствуют, поскольку цвет расположен в центре цветового круга |
| Logical AND | Интенсивности базовых цветовых компонентов прозрачности и объекта преобразуются в двоичные числа, над значениями которых поразрядно выполняется логическая операция И |
| Logical OR | Интенсивности базовых цветовых компонентов прозрачности и объекта преобразуются в двоичные числа, над значениями которых поразрядно выполняется логическая операция ИЛИ |
| Logical XOR | Интенсивности базовых цветовых компонентов прозрачности и объекта преобразуются в двоичные числа, над значениями которых поразрядно выполняется логическая операция исключающего ИЛИ |
| Red | Прозрачность применяется только к красному каналу объектов с заливкой по цветовой модели RGB |
| Green | Прозрачность применяется только к зеленому каналу объектов с заливкой по цветовой модели RGB |
| Blue | Прозрачность применяется только к синему каналу объектов с заливкой по цветовой модели RGB |
Результат выполнения упражнения
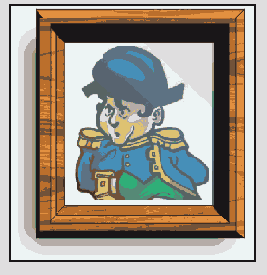
1. Начнем с подготовки изображения, которое сыграет роль портрета. В качестве такого изображения можно воспользоваться собственным рисунком или отсканированной фотографией, но проще всего взять портрет из галереи портретов библиотеки клипарта (Clipart\Portrait\). В нашем примере был взят портрет Наполеона (Clipart\Portrait\Historic\Peter_Gl.cdr). Импортируйте изображение и разместите его в середине страницы.
2. Обведите изображение прямоугольником, который будет обозначать края холста портрета. Дважды продублируйте прямоугольник, нажав клавиши Ctrl+D. Назначьте верхней из копий заливку белым цветом и переместите прямоугольник с белой заливкой в низ стопки объектов.
3. С помощью инструмента Interactive Shadow (Интерактивная тень) постройте изображение тени, падающей от перемещенного в низ стопки объектов прямоугольника.
4. Выделив одну из оставшихся без заливки копий прямоугольника, перетащите внутрь инструментом Pick (Выбор) один из ее углов, удерживая нажатой клавишу Shift, чтобы немного уменьшить размеры прямоугольника. Затем выделите одновременно больший и меньший из прямоугольников без заливки (это удобнее делать в пристыковываемом окне диспетчера объектов), соедините их в один объект командой Combine (Соединить). Щелкнув на кнопке Edit Fill (Редактирование заливки) панели атрибутов, откройте диалоговое окно Pattern Fill (Заливка узором) и подберите подходящую заливку точечным узором, имитирующую дерево рамки (в призере использована заливка \Tiles\wood08m.cpt).
5. Выберите инструмент Interactive Extrusion (Интерактивная экструзия), щелкните им на рамке и переместите точку схода экструзии в середину рамки. Установите глубину тела экструзии равной 10. Раскрыв вспомогательное диалоговое окно щелчком на кнопке Lighting (Освещение), установите два источника: один (с интенсивностью 100 %) в правом верхнем ближнем углу, а второй (с интенсивностью 50 %) — в левом нижнем ближнем углу. Это позволит добиться желаемой теневой картины без построения дополнительных объектов. В завершение работы с рамкой задайте фаску с глубиной 2,5 мм.
6. Переходите к построению защитного стекла. Сначала создайте заготовку будущей линзы прозрачности — прямоугольник со светло-голубой заливкой и тонкой черной контурной линией. Его размеры должны быть несколько больше видимой в рамке части холста. Поместите заготовку линзы поверх рамки симметрично относительно ее центра. Затем выберите инструмент Interactive Transparency (Интерактивная настройка прозрачности) и перетащите его по прямой, начальная точка которой расположена выше и правее правого верхнего угла рамки, а конечная совпадает с левым нижним углом рамки. Вынос начальной точки заливки за пределы изображения приведет к тому, что изображение в правом верхнем углу не пропадет полностью, а лишь слегка затуманится, имитируя блик на стекле.
7. Для имитации второго слабого блика в левом нижнем углу создайте на оси управляющей схемы прозрачности еще две управляющие точки, задав для нижней заливку 50-процентным, а для верхней — 100-процентным черным цветом. Для этого перетащите на ось управляющей схемы прозрачности соответствующие образцы с экранной палитры. Перетаскивая управляющие точки вдоль оси, добейтесь желаемого эффекта имитации бликов.
Итак, портрет заключен в рамку и под стекло. Любителям доводить все до полного совершенства можно посоветовать изобразить на стекле пару-тройку едва заметных царапин или точечных дефектов — пузырьков. Попробуйте также изменить тип градиентной заливки или ее направление.
Применение фигурной обрезки для маскирования части клипарта
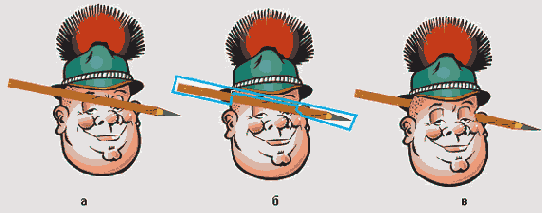
В рассматриваемом случае работа требует совмещения двух изображений. Они приводятся в необходимое расположение по отношению друг к другу (Рисунок 15.6, а), а затем строится вспомогательный объект— будущий контейнер (Рисунок 15.16,6). Второй клипарт помещается в контейнер, подбираются (приемами редактирования узлов) расположение узлов и форма сегментов последнего, обеспечивающие наиболее естественное изображение, а затем отменяется контурная линия (Рисунок 15.16, в). Преимущество такого приема перед «распиливанием» карандаша на части операцией Trim (Исключение) состоит в возможности корректировки линий, по которым обрезается клипарт. Кроме того, гарантированно обеспечивается соосность двух частей карандаша.
Очень удобен контейнер фигурной обрезки и в том случае, когда из импортированного пиксельного изображения (например, отсканированной фотографии) требуется выделить лишь некоторую часть. Пример такой ситуации представлен на Рисунок 15.7.
После импорта пиксельного изображения поверх него инструментом Bezier (Кривая Безье) строится объект, замкнутый контур которого ограничивает нужную часть изображения (для наглядности на Рисунок 15.7, а контуру назначена толстая белая контурная линия). В случае необходимости форма контура уточняется приемами редактирования узлов. Затем импортированное пиксельное изображение помещается в контейнер, роль которого играет только что построенный объект (Рисунок 15.7, б). В этом примере контейнер фигурной обрезки дублируется и разворачивается на 180°. В процессе стыковки двух половин изображения на игральной карте (Рисунок 15.7, е) конфигурация границы одного из контейнеров менялась инструментом Shape (Форма) для получения линии сопряжения желаемой формы.
Выделение части
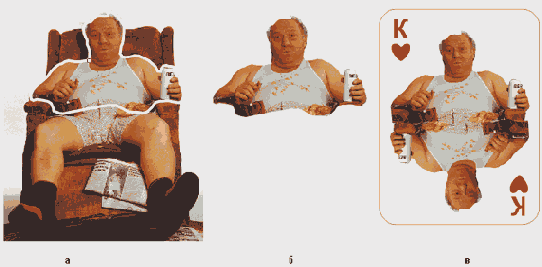
Пользуясь этим приемом, можно также разбить любое векторное или пиксельное изображение на произвольные части, чтобы впоследствии красиво «разбросать» их по плоскости рисунка, как обрывки фотографии или части модной головоломки — паззла.
К сожалению, край обрезки пиксельного изображения при использовании этого приема всегда получается резким, плавного слияния вырезанного фрагмента с фоном добиться не удается. Впрочем, это вполне соответствует характеру векторной графики в целом.
В следующем примере контейнеры фигурной обрезки использовались для двух различных целей (Рисунок 15.8).
В уроке 6 мы рассматривали прием имитации переплетения объектов, которая достигалась при помощи операции Trim (Исключение). Кольчужное полотно, показанное на рисунке через увеличивающую линзу, построено копированием раппорта, составленного из четвертинок колец. В этом случае четверть кольца нельзя было выделить операцией исключения (это привело бы к появлению обводки в нежелательных местах), поэтому для выделения был создан контейнер фигурной обрезки.
Применение фигурной
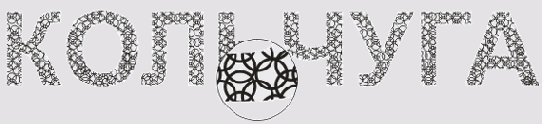
Сразу же после построения контейнера фигурной обрезки с четвертью кольца он был выделен и экспортирован в векторный формат программы Adobe Illustrator (.ai). Полученный файл был импортирован в рисунок. Этот прием позволил разрушить контейнер фигурной обрезки — вместо него на композиции появился объект, ранее скрытые части которого были реально отсечены. Без этого при дальнейшем построении полотна в рисунке появились бы сотни контейнеров фигурной обрезки, и работа с изображением сильно замедлилась.
В последнем примере фигурная обрезка используется для имитации зеркальной поверхности металла. Зеркальную поверхность изобразить непросто, поскольку у нее нет собственного цвета, и для того, чтобы у зрителя возникла желаемая иллюзия, художнику приходится изображать не только зеркало, но и то, что в нем отражается. На Рисунок 15.9 до зеркального блеска отполированы передние грани тел экструзии, построенных на базе букв надписи.
Имитация зеркальной поверхности
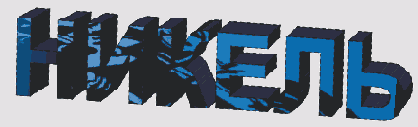
В качестве отражающегося в зеркальных гранях изображения используется простейший пейзаж, построенный нами в уроке 6. Он помещается в контейнер, роль которого играет блок фигурного текста, а затем тот же текст превращается в управляющий объект тела экструзии. Хотя идея довольно проста, этот прием может стать хорошей основой для построения, например, оригинального логотипа фирмы.
Перед тем как закончить знакомство с приемами фигурной обрезки, попробуйте самостоятельно выполнить представленные в последнем разделе примеры (хотя бы некоторые).
и повторить некоторые из ранее
Цель этого упражнения — освоить приемы работы с линзами прозрачности и повторить некоторые из ранее освоенных приемов. Художественная задача — построить изображение портрета в рамке из карельской березы с защитным стеклом. В результате выполнения упражнения должно получиться нечто похожее на Рисунок 15.3.