DreamWeaver шаг за шагом
то считает это число несчастливым,
Уф. Тринадцатый шаг (кстати, вы еще не устали шагать?). Кто- то считает это число несчастливым, для меня оно ничем не отличается от всех остальных. Так что за триннадцатым шагом обязательно последует четырнадцатый...
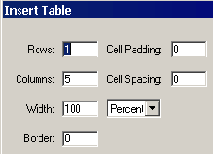
Ну, а разговор сегодня пойдет, как и обещано было, о менюшках как на . Делать точную скин-имитацию мы не будем.
Начнем с создания таблицы по параметрам указанным слева.

Раскрасим нашу таблицу в нужный цвет, зададим текст внутри ячеек, укажем размер этих ячеек (скажем пикселей по 100).
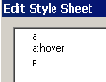
Да, кстати, я еще немного порулил CSS-ами. Переопределил внешний вид тегов <A> и <P>. В принципе это можно и не делать...
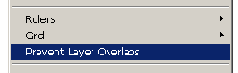
Теперь обращаю ваше внимание, что до того, как начать работать со слоями, в нашем случае галочка у выделенного подпункта меню (пункт View) не должна стоять. Иначе мы не сможем нарисовать перекрывающиеся слои.
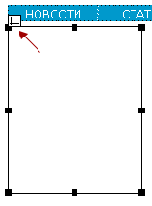

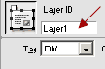
Прежде всего как и в предыдущем примере нужно дать нашему слою уникальное имя.
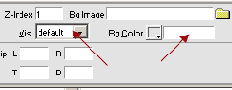
Затем стоит указать в качестве параметра Vis - Hidden (наш слой сразу исчезнет) + указать цвет фона = цвету фона таблицы.
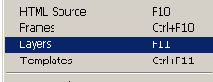
Не пугайтесь, когда ваши слои вдруг пропадут. Есть замечательная плавающая палитра в меню window, которая называется Layers.
Включите ее и увидите все ваши слои и их текущее состояние (показан или нет).
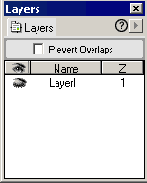
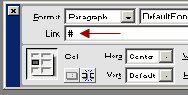
Так, пришло время вернуться к нашему меню. Пропишите для каждого из пунктов меню (которые и будут вызывать при наведении всплывающие меню) ссылку на #. Такая комбинация позволяет:
- создать ссылку
- избежать перехода на другую страницу, если пользователь нажмет на ссылку.
В принципе, вместо # вы можете указать ссылку на некую обшую страницу данного раздела (например на сводную страницу новостей).
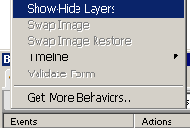
Пришло время заняться Behaviors. Для этого выберите нужную ссылку (можно, например нажать на тег <A> в строке состояния). После этого вызовите палитру Behaviors и выберите пункт Show-Hide Layers. При наведении мышки на первый пункт мы должны показывать соответствующий слой и прятать все остальные.
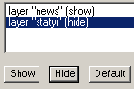
Достигается это очень просто - посмотрите на картинку :)
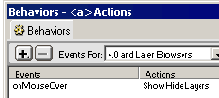
Ну вот и все... Вот так должны выглядеть Baheviors для каждого из разделов. Понятно, что в каждом случае мы изменяем их для того, чтобы показывался только нужный слой, а все остальные прятались.
Ну вот и . Можете сравнить с аналогичными меню на других сайтах. По моему все просто :) До следующего урока.